ワコムfeelペンの最低筆圧・筆圧曲線を調整できるソフト「Tablet Pressure Curve Tool」の使い方の簡単な解説
ASUS VivoTab Note 8などに採用されているWacom feel IT Technologiesのペンのドライバでは、ペン先の感触が大ざっぱに硬さ・柔らかさを選べるのみとなっており、Intuos ProやCintiqのプロペンのドライバのように筆圧曲線を手動で細かく調節することができません。※旧バージョン(2014年頃)のドライバでは筆圧曲線を調整できたのですが、最近のバージョンではできなくなりました。
GUIが用意されてないだけで設定値はあり、設定ファイルをテキストエディタで編集するとプロペン同様に変更できますが、膨大な設定値のどこを弄ればよいかも分かりづらいし、数字だけで調節するのも難しいです。 Tablet Pressure Curve Toolは、そんな筆圧曲線をグラフィカルに調整可能とするツールです。
目次
ツールのダウンロード先
Tablet Pressure Curve Tool | Secret Laboratory
2016年5月現在の最新版はversion 2.1 (2015年9月30日) でした。「Windows 64-bit」、「Windows 32-bit」、「OSX (experimental)」の3種類があるので、使用しているOSに合わせてダウンロードします。
そもそも筆圧曲線とは何ぞや
筆圧曲線とは、ペンから入力された筆圧データを、アプリなどにどう渡すかを調整するものです。ワコムペンアプリからペンの柔らかさを変えるときも、実態としてはこの筆圧曲線が変わります。また、CLIP STUDIO PAINTには自分のストロークの強弱から自動でちょうどいいカーブを算出してくれる「筆圧の自動調整」という機能があったりもします。
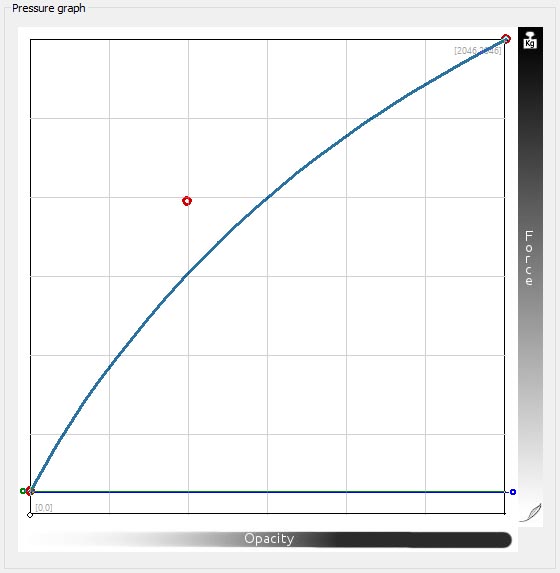
Tablet Pressure Curve Toolで表示した筆圧曲線です。縦がペンの筆圧、横が出力値。プロペンやCLIP STUDIO PAINTの筆圧曲線とは縦横が逆なので注意。
これを外側(左上向き)にカーブさせると、入力された圧力に対してアプリに出る筆圧が小さくなります。ブラシサイズなどが大きくなりにくくなるということです。内側(右下向き)だと逆になります。
そして筆圧が1以上のポイントでの出力を0にすると、筆圧の下限が切られるようになります。ある程度の筆圧があってもゼロ(無入力)と見なすようになるんですね。なので、On荷重が軽すぎるときは下限を上げると動作が改善します。※ワコムペンアプリの設定で標準より「硬い」側に設定したときも、少しだけ下限が切られます。
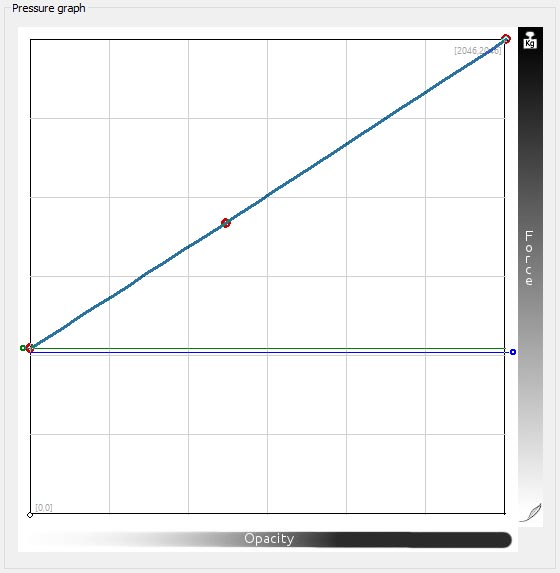
具体的にはこんな風にします。これは分かりやすさのための極端な例なので、実際には自分のちょうどいいところを探して設定するといいでしょう。
東芝 dynabook RZ82 + Bamboo Smart CS310UKの組み合わせでは、筆圧が過敏すぎて触れたつもりもないのにクリックが発生する現象がよく発生していました(個体差かも)。こういうときに最小筆圧の設定ができると状況が改善できます。
筆圧感知が2,048段階もあっても意味ないと言われることもたまにありますが、筆圧曲線の設定によって自分が発揮する筆圧範囲だけに絞って使えるように遊びを持たせていると言えるのではないか。と今思いました。
Tablet Pressure Curve Toolを使う
前置きが長くなりましたが、いよいよツールの使い方です。
管理者権限で起動する
設定ファイルを編集するにはワコムペンのサービスを停止する必要があり、サービスを停止するには管理者権限が必要です。※管理者権限が与えられていない場合、設定の保存に失敗します。
Tablet Pressure Curve Toolのexeファイルを右クリックし、「管理者として実行」を選択します。
起動時の画面の設定項目
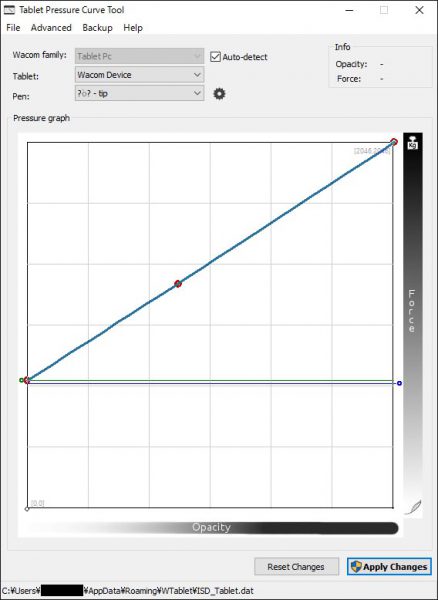
- Wacom family:デジタイザの種類を選択します。Wacom feel ITペンの場合はTablet PC。Auto-detect(自動検出)で選択されるので、通常はそのまま設定すればよいです。
- Tablet:Wacom Device固定。
- Pen:tip(ペン先)とeraser(消しゴム)から選択。ペン先と消しゴムの筆圧曲線を個別に調整できます。
筆圧曲線を設定する
お好みで筆圧曲線を設定します。
メニューのAdvanced - Maintain linear curve(線形曲線を維持する)にチェックを入れると、カーブがなくなり常に直線になります。外せば2次曲線で徐々に強くなったりするカーブが描けます。
好みの曲線ができたらApply Changes(更新)ボタンを押すと、ダイアログが表示され、サービスを停止→再起動されます。サービスが再起動すればもう設定が反映されています。試し書きしてみましょう。
おまけ:設定ファイルの手編集の仕方
ツールに頼らず手で編集したいという豪の者向けに、設定ファイルの手編集の仕方も記載しておきます。まず設定ファイルは個人フォルダの中に入っています。この個人フォルダは通常見えない状態とされていますが、アドレスを直接打ち込むとフォルダに入ることができます。設定ファイルのパスは下記のとおり。
C:\Users\<ユーザー名>\AppData\Roaming\WTablet\ISD_Tablet.dat
設定ファイルはXMLで定義されていて、テキストエディタで編集可能です。各パラメータが意味するところについては解説しない(できない)ので、弄りたい方は自分で調べてどうぞ。
設定ファイルはワコムペンドライバのサービス(Wacom ISD Service)が起動しているときはロックされているため、編集するときはサービスを停止します。編集が終わったらサービスを再起動すると設定が反映されます。
※設定ファイルを編集するときは、万一破壊してしまったときのためにバックアップを取りましょう。(最悪ダメになってもドライバの再インストールで何とかなりますが)
サービス停止の方法
サービスの管理コンソールを開きます。開き方はいくつかあるのですが、やりやすいやり方を選んでください。
「Win+X」キーを押すかWindowsボタンを右クリックしてメニューを表示し、「コンピューターの管理」を選択する。または、エクスプローラの「PC」を右クリックして、「管理」を選択する。すると、コンピューターの管理画面が表示されます。コンピューターの管理画面で、左側にある「サービスとアプリケーション」の下の「サービス」をクリックすると、サービスの一覧が表示されます。
ファイル名を指定して実行(Win+R)またはCortanaに「services.msc」と入力して、サービスの管理コンソールを直接起動させることもできます。
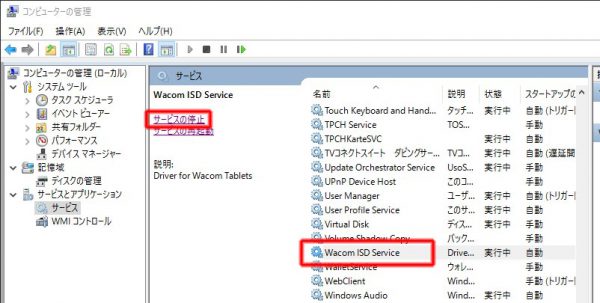
「Wacom ISD Service」を選択し、「サービスの停止」を実行します。この手順後に設定ファイルを差し替えて、サービスを再起動すると設定が反映されます。
追記:Wacom One 13でも使えます
2020年になって、ワコムから安価なエントリーモデルの液タブ Wacom One 13 (DTC133) が発売されました。
Wacom OneのペンはWacom feel IT Technologiesを使用しており、ドライバ上から筆圧曲線を調節することができません。しかしTablet Pressure Curve Toolを使えばWacom Oneでも筆圧曲線を自由に設定可能です。より細かく調整したい方はお試しください。





