Windowsタブレットのタッチパネルを無効化してペン操作時の誤操作を防ぐ方法3つ
タッチパネル(タッチスクリーン機能)の誤作動について、タブレットPCで絵を描く人は1度は悩んだことがあると思います。
ここでは、タッチを無効化するスイッチが付いていない機種でも使える、ソフトウェアでタッチを無効化する方法について記載します。タッチ誤爆を防ぐための指ぬき手袋はもう必要ありません!
また、ここで紹介している方法は Wacom Feel IT Technologies(raytrektabシリーズなど)や Microsoft Pen Protocol(Surface Proシリーズなど)を採用したタブレットPCだけでなく、タッチ対応の液タブ(Cintiq 24HD touchなど)でも有効です。
目次
なぜタッチを無効化する必要があるのか(読み飛ばし可)
Windows 8の登場と前後してペン・タッチ付きの機種が増えてきており、Cintiqもタッチ付きの機種が登場して数年が経ちました。ペン付きWindowsタブレットはすべてタッチパネル機能も付いていて、Cintiq Proシリーズもタッチ付きのみで展開される機種があるなど、液タブとタッチ操作は切っても切れない関係になりつつあります。
しかし、タッチパネルがあると、ペンでの描画中の誤操作にしばしば悩まされます。キャンバスにいつの間にかゴミがたくさん付いてたりするアレです。デジタイザーペンは描くときにタッチ操作を無効化するパームリジェクション機能を備えてはいますが、ペンが認識されている間(接地時~ホバー時)だけしかタッチを無効にできないので、ペンを認識するホバー距離が短い機種では効果が薄く、タッチの全無効化がしたくなります。
ここではそういったお悩みを解決する方法を記載します。3種類あるので用途や状況に合わせてどうぞ。
方法1:デバイスマネージャーでタッチスクリーンを無効にする
特別なアプリがなくても実行できる方法です。タッチは完全に無効になります。この設定は再起動後も引き継がれるので、出先でペンを忘れた場合など、状況によってはハマることがあり注意が必要。
デバイスマネージャーでタッチスクリーンを無効にする手順は以下の通り。
- デバイスマネージャーを起動する
- 「ヒューマン インターフェース デバイス」を展開する
- 「HID準拠タッチスクリーン」を右クリック
- 「無効(D)」を選択する
タッチ機能は絶対に使わないから封印したい、という場合はこの方法がお手軽です。液タブのタッチ切り替えボタンにうっかり触れてしまい不意にタッチオンになるのを防ぎたい方は、この方法なら自分で設定を戻さない限り永久にタッチオフのままとなるのでオススメ。
状況によってタッチの使用・不使用を切り替えたい場合は、いちいちデバイスマネージャーを立ち上げるのも面倒なので、次項のTouchSwitchを使ったほうがいいです。
デバイスマネージャーの起動方法について
デバイスマネージャーは以下のいずれかの方法で起動できます。
- Cortana(タスクバーの検索ボックス)で「デバイスマネージャー」と入力
- タスクバーのWindowsボタンを右クリック→デバイス マネージャー(M)を選択
- キーボードのWindowsキーとXキーを同時に押す→デバイス マネージャー(M)を選択
- Windowsメニューから、Windowsシステムツール→コントロールパネルを選択→ハードウェアとサウンドを選択→デバイスマネージャーを選択
方法2:TouchSwitchを使う
TouchSwitch(Win8/8.1/Win10 用タッチパネル有効・無効切り替えアプリ)は、デバイスマネージャでタッチスクリーンを無効にする操作を簡単にしてくれるアプリです。ダウンロードはVectorから。
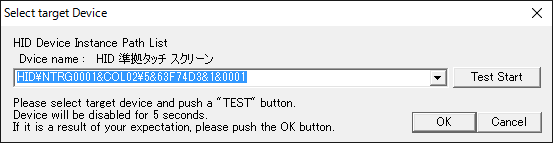
初回起動時にオンオフ対象のデバイスを選択する。Windows8.1からタッチデバイスは「HID準拠タッチスクリーン」と表示されるようになったので、判別が容易になりました。デフォルトでタッチスクリーンを選択した状態としてくれるので、基本的にはそのままOKすればよいです。※タッチスクリーンと表示されない場合は、プルダウンからデバイスを選択して「Test Start」ボタンで無効化を試すことで確認できます。
実質的にはデバイスマネージャでデバイスを無効にしているのと同じなので、タッチ機能は完全にオフになります。再起動後も設定は引き継がれます。
起動後はタスクトレイ内のアイコンを右クリック→ConfigurationからHotKeyの設定が可能です。「Override Win Key as Toggle Switch」にチェックを入れると、Windowsキーでタッチのオンオフができるようになります。ただしホットキーはアプリが上がっていなければ効果はないので、タッチ機能をオフにしたまま電源を切ると、次に起動したときに周りにペンやマウスがなければタッチ操作ができなくて操作不能になります。
TouchSwitchの付属テキスト(おまけ.txt)にあるように、Windows起動時に同時に起動してタッチを有効化するように設定するのがよいでしょう。この設定方法は付属テキストの通りやればOKなので、そちらを参照願います。
方法3:untouchを使う
untouchは、Wintab APIのタッチ経由のクリックのみキャンセルしてくれるアプリです。ダウンロードはぶち(Butimaru)氏の butimaru ログ から。

untouchの起動画面です。極めてシンプルですね。起動した時点でタッチがオフとなり、「Touch On」をクリックすると、タッチが有効になります。タッチが有効になるとボタンが「Touch Off」に変化するので、これによりオンオフの切り替えが可能です。アプリを終了してもタッチが有効に戻ります。
OSの操作その他や、ブラウザなどのタッチは無効にならないので、ペイントソフトへのタッチ無効にしつつ、ブラウザはタッチでスクロールしたり、スクリーンキーボードで入力したりできるようになります。
特にCLIP STUDIO PAINTではメニュー等へのタッチは無効としつつキャンバスへのスワイプやピンチインなどは無効にならないので、非常に便利になります。
untouchではクリック操作のみキャンセルするため、クリックはされないもののタッチ箇所にカーソルは移動してしまうので、それにより操作中のプルダウンメニューが閉じてしまうなど困る場合もあります。状況によってTouchSwitchと使い分けるとよいかと。
このソフトはタスクトレイに格納されないので、タスクバーにピン留めして必要なときだけ起動するのがオススメ。起動後、タスクバー上のアイコンを右クリック→タスクバーにピン留めを選択
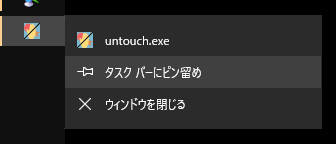
untouchのダウンロードリンクについて
現在、作者氏のブログにてDropboxに置かれたzipファイルへのリンクが切れており、コメントでの問い合わせにも返事がない状態です。当記事経由で私にも問い合わせが複数来ています。
その有用性から失われるべきではないこと、また付属テキストに再配布を禁止する記載がないことから、暫定処置として、こちらにコピーを置いておきます(作者氏のブログでのリンクが復活次第、こちらは削除します)。
追記:ペイントソフト上での対策について
SAI2はバージョンアップにより、キャンバスへのタッチ操作では描画されなくなりました。
CLIP STUDIO PAINTはタッチで描画がされてしまう場合、メニューバーの「ファイル」→「修飾キー設定」から「シングルスワイプ」の設定を「ツールを一時変更:手のひら」などに変えるとタッチ操作での描画はされなくなります。




