【レビュー】Galaxy Book 12.0で絵を描く
Galaxy Book 12.0は筆圧4,096段階のWacom feel ITペンを採用した12インチWindows 10 タブレットPCです。個人輸入したものが届いたので、お絵描き目線で色々見ていきます。なお届くのを待ってる間にコストコでも普通に売られている模様。

さっそくペン入れしてみているの図。画面比率が3:2なのでツール類を表示していても邪魔にならず、縦もそこそこ広いのがいいですね。
目次
Galaxy Book 12.0のスペック
- OS:Windows 10 Home 64bit
- CPU:第7世代(Kaby Lake)Intel Core i5-7200U 3.1GHz
- メモリ:4GB / 8GB
- ディスプレイ:12.0インチ 2,160×1,440(3:2、216ppi) Super AMOLED
- ストレージ:128GB / 256GB SATA SSD + microSDスロット
- サイズ:291.3mm×199.8mm×7.4mm
- 重量:約754g(タブレット本体) / 約1156g(キーボードカバー装着時)
- ペン:ワコムEMR(筆圧4,096段階、傾き検知対応)スキャンレート240Hz
- キーボード:付属(カバータイプ)
画面とペン以外は2017年のモデルとしては全体的にミドルスペック。SSDがNVMeでないのは残念。ただし実用上問題はないです。
重量は実測でタブレット本体が747g、キーボードカバーが409g、Sペンが9gでした。全部セットにすると1165gでそこそこ重い。Surface Proとは画面比率が同じこともあり、筐体サイズも重量もほぼ一緒。
microSDスロットがありますが、出し入れするにはスマホのSIMスロットのようにピンを刺す必要があるためメチャクチャ不便です(おそらくLTE版ではSIMスロットとmicroSDスロットを一体化しているためと思われる)。差しっぱなし以外の選択肢はほぼない感じです。microSDは容量の拡張のためのものと割り切り、データ共有は他の手段を考えましょう。
Sペン対応
Galaxy NoteシリーズでおなじみのSペンが付属。SペンはワコムのFeel IT Technologyによる電池不要の電磁誘導ペン(EMR)です。付属ペンは1サイドスイッチ、テールスイッチなし。
ペンのスペックとしては、筆圧4,096段階、傾き検知対応。スキャンレートはTabPCScanRateでの実測240HzでGalaxy Note5やApple Pencil、dynabook RZ82などと同等。中空でペンを認識するホバー距離は1cm程度。カーソルズレは画面上のどこでもほぼありません。
保護ガラスと表示面には少し距離があり、いわゆる視差は多少感じます。ダイレクトボンディングではあるのでガラス自体がそれなりに厚いと思われます。そのぶん保護ガラスの強度には安心感があり、ペンでつついたくらいではビクともしません。トレードオフな感じです。
ワコムドライバ非対応
2017/12/10時点の最新 Wacom feel IT Technologiesドライバ Ver.7.3.4-47をインストールしようとしたところ「対応するタブレットがシステム上に見つかりません」として弾かれました。
ワコムペンはドライバを入れない状態ではTabletPC APIにしか対応しません。そのため、旧SAIやPhotoshop CS6などのWintab APIにしか対応しないレガシーアプリでは筆圧が利きません。WinTab APIにしか対応しないアプリで筆圧を利かせたい場合はMicrosoft WinTabをインストールするとよいでしょう。Microsoft WinTabについては 過去記事 で解説しています。
SAI2 進捗報告版やClip Studio Paint、Photoshop CCなどはTabletPC APIに対応しているのでデフォルトでも問題なく描けます。FireAlpacaも今年6月に対応しました。
サイドスイッチの動作について
付属のSペンにはサイドスイッチが1つあり、動作は「エアコマンド」(サムスンお手製の機能)か「Windows Inkの呼び出し」、もしくは「何もしない」の3択のようです。初期設定は「エアコマンド」で、スタートメニューから呼び出せる「Book設定」で変更可能です。ちなみに他の互換ペンのサイドスイッチではエアコマンドは呼び出せない(ボタンを押しても何も起きない)模様。
Windows Inkの呼び出しに設定した場合はWindowsの「ペンとWindows Ink」で設定した動作を行い、OneNoteの起動などができます。
SAI2やClip Studio PaintではSペンのサイドスイッチを押した状態で描画すると、テールスイッチとして動作します。初期設定では消しゴム(変更可能)。この使い方をする場合はBook設定を「何もしない」にしておくとよいかと。ただしテールスイッチ化の機能はカーソルが表示されたホバー状態では動作せず、画面からペンを充分離した状態で、サイドスイッチを押しながらホバー状態~描画に入る必要があります。使い勝手はあまりよくないですね。
オプションのステッドラーの鉛筆状Sペン「STAEDTLER Noris digital for Samsung」にサイドスイッチがないことからも、サイドスイッチなしでの運用を考えたほうが得策かもしれません。
タッチパネルの感度は良好
タッチパネルはスマホと同様にスルスルとタッチ操作できます。まあ、それが当然といえばそれまでですが。Clip Studio Paintではタッチ操作でのキャンバス移動や拡大縮小が快適に行えます。
私はふだんCintiq 24HD touchを使っていますが、初期のタッチ対応Cintiqはやっぱりタッチが鈍感だなあと改めて思いますね。
ただタッチ感度がいいと誤爆についても配慮が必要です。タッチオフについては詳しくは Windowsタブレットのタッチパネルを無効化してペン操作時の誤操作を防ぐ方法3つ を参照。
最高の細芯と、替え芯問題の再燃
Galaxy BookのSペンはペン先(芯)が0.7mmであることをアピールポイントのひとつとしています。

raytrektabのペンとの比較。

ペン先は明らかに細いです。0.7mmともなるともはや太めのシャーペンと同等ですからね。高精細・高彩度な画面も相まって今までのデジ絵の感覚とは一線を画すものがあります。
実際描き心地はいいんですけど、現状では替え芯が専用品で、付属の5本(標準芯2本、エラストマー芯3本)しかないのが問題です。新しいタイプの芯が出てくるとどうしても付いて回る問題ですね。いずれは解決されるとは思いますが、Galaxy Book 12.0ではraytrektabのペンなども使えるので、今はここぞというとき以外は替え芯が販売されているペンを使ったほうがいいかも。
画面の綺麗さがヤバい
有機ELの画面は激烈にキレイです。なんといっても黒が締まる締まる。どのくらい黒が黒く見えるかは、デスクトップの背景を黒単色にして真っ暗な部屋で撮った写真を見れば一発で分かりましょう。
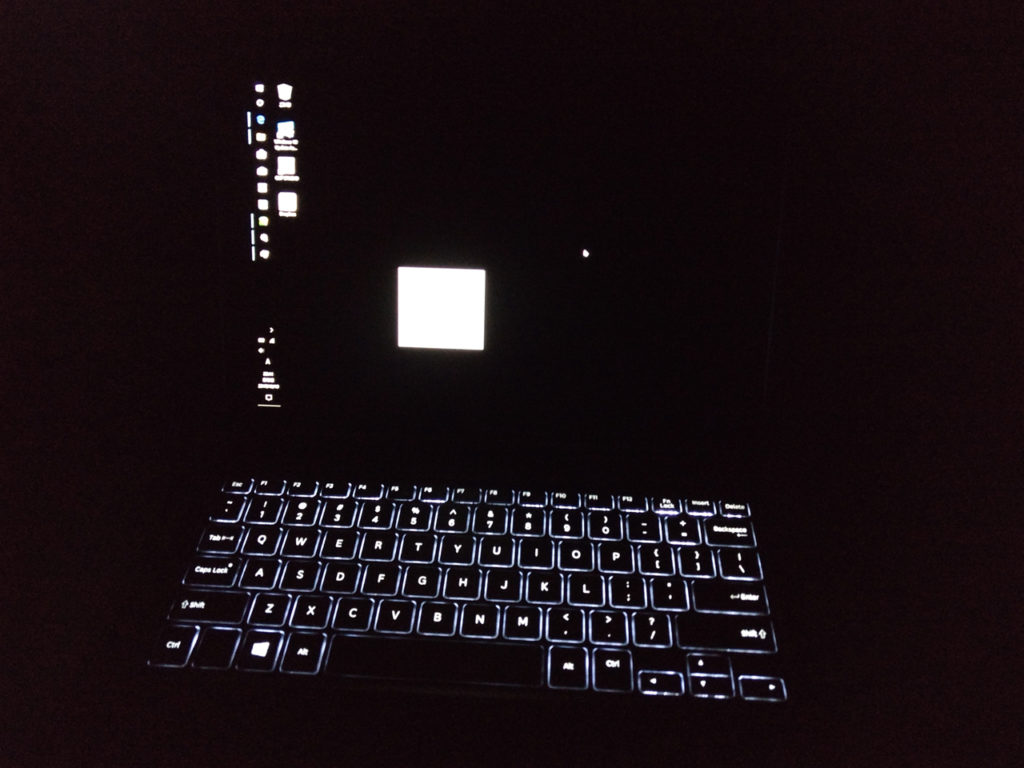
こうじゃ。有機ELは液晶のようなバックライト漏れが原理的に発生しません。有機EL自体はスマホで見慣れているとはいえ、12インチのWindowsマシンでこの表示は新鮮です。
さらに高ダイナミックレンジ(HDR)機能で表示色を強調していて、とても派手に見えます。ステレオスピーカーが左右に付いているのもあって、動画を見るにはよいかと思います。しかし表示色を強調するのは絵を描く上では正確な色・他環境と同じ色が出ないということでもあり、絵を描くときはオフ推奨ですかね。HDRをオフにするにはスタートメニューから「Book設定」を開き、AMOLEDの設定を変えます。
画面はグレア。映り込みに対しては特に処理されていないようで、とてもよく映り込みます。反射防止の画面保護フィルムがミヤビックスから発売されているので貼りましょう。なおペーパーライクはない模様。替え芯がない状態で芯をよく削るタイプのシートを貼るのはオススメしないので、出てなくてちょうどいい気もします。
何も貼っていない状態ではエラストマー芯の描き心地がよかったのですが、反射防止フィルム+エラストマー芯は抵抗がありすぎるので、標準芯に変更しました。
日本製 指紋が目立たない 反射防止液晶保護フィルム Galaxy Book 12.0 用 OverLay Plus OLGALAXYBOOK12/F/2
なおカメラ越しに画面を見るとフリッカーが確認できます。有機ELの焼き付き防止の一環でしょうか。
ベゼルはあまり狭くない
イマドキのタブレットPCとしてはベゼルは広いほうかも。実測で上下1.6cm、左右1.8cmでした。Windowsにキワの部分のタッチをキャンセルする機能がないため、手で持つ用の余裕を持たせているのかもしれません。
筐体がラウンドフォルムで手に刺さらないこともあり、タブレット本体だけを持って使うのも無理がないのはよいです。
サブピクセル配列は特殊だがペンタイルではない
サムスンの有機ELといえば気になるのはサブピクセル配列でしょう。マイクロスコープで見てみました。
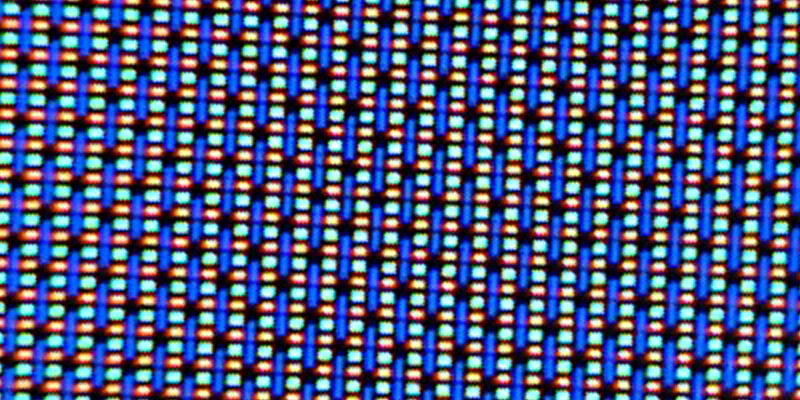
一般的な液晶のRGBストライプ配列とは異なりますが、1ピクセルあたりに赤緑青が1つずつ用意されており、いわゆるペンタイル配列ではありません。Galaxy Note 2の配列に似ています。
キーボードカバーのキーボード部について
キーボードカバーは磁力で固定されます。画面側を閉じたときも磁力でパタンと留まります。タブ底部の接点にポゴピンで接続されるバッテリーレスタイプ。充電を気にしなくてよいのはナイスですが、タブ本体と離して使うことはできないということでもあります。
キーボードはUS配列、バックライト付き。キーストロークは公称によると1.5mmとのこと。トラックパッドは縦2.2cm×横4.0cm、クリックボタン一体型。2本指での拡大縮小などにも対応。
キーボードカバーのスタンド機能について
Galaxy BookはSurfaceのようなタブ本体だけでの自立はせず、キーボードカバー側にスタンド機能があります。

タブ背面に磁石で貼り付くようになっていて、折り方を変えることでカバーの一部がスタンドとなり、タブレットを支えることができます。



スタンド部分の角度は3パターン。

キーボードを裏返し、タブレット側の折った端をキーボード側の溝に嵌めることでSurfaceのスタジオモードのような浅い角度にすることもできます。ただし言わずもがな、この状態でキーボードは使えません。卓上で使うぶんには手をついて絵を描いていてもグラつきはしませんが、浅い溝に嵌めているだけなので安定感はそれなりです。具体的にはちょっと移動しようとしたらそれだけでパタリと倒れてしまいます。

持ち歩くときなどは背面を完全に覆い、保護することができます。
ノートパソコンとして見た場合、ラップトップ(膝上)で使うのはちょっと不安がある構造です。頑張れば使えないことはないですが。
ペンを一緒に持ち歩くための機構はイマイチ
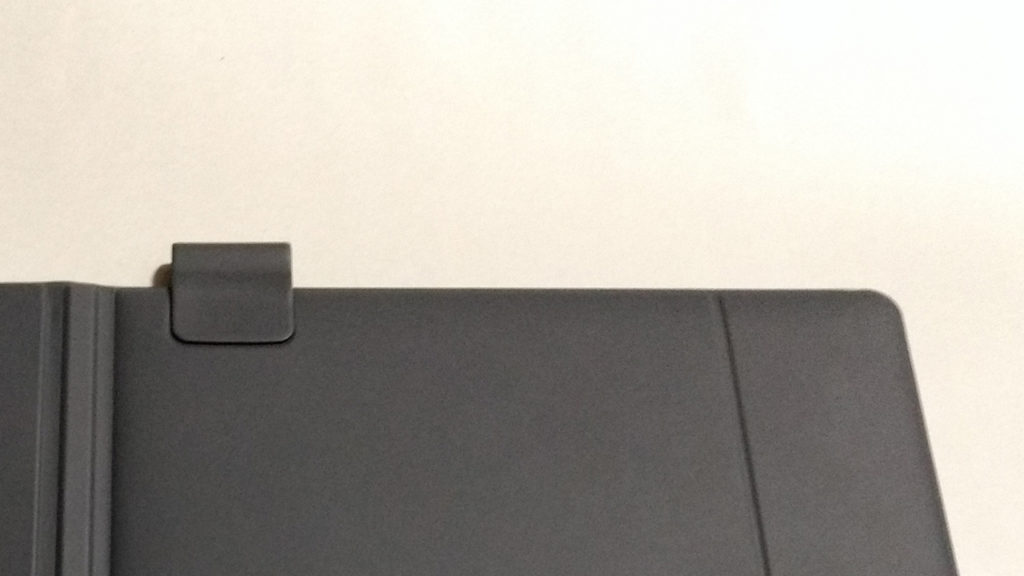
ループ式のペンホルダーがキーボードカバーに貼り付いた構造となっています。ペンホルダーはSurfaceもこんな風に処理していましたね。タブ本体にペンの収納スペースを作るのが難しいのは理解しますが、もうちょっとやりようがないものかと思いました。

付属ペンにはキャップがないので、この状態で持ち歩くのはちょっと不安があります。
接続端子がUSB-Cしかないがハブさえ用意すれば便利
インタフェースは右側にUSB type-Cが2基とオーディオジャックがあるのみ。一般的なUSB機器(USB-A)を使う場合は変換コネクタやハブなどが必要。充電は2基あるUSB-Cのどちらに差してもOK。充電しながら使いたい場合でも、ACアダプタとハブの両方を同時に差せるのがナイス。ハブが充電対応かどうかも気にしなくてもよいです。

iMXPWの直付け型ハブを差してみました。このハブは充電機能がないかわりにUSBが3つも付いています。

タブ本体よりも厚みがあるのはご愛敬。
充電しながら使うと熱くなる
電源接続なしで、SAI2やClip Studio Paintで絵を描いているだけなら暖かくはなりませんでした。しかし当然のこと、充電しながらだと熱くなります。ヒートスポットはタブ上部の中心からやや右あたり。
スマホ(Galaxy)と連携した生体認証が可能
Galaxy Bookには生体認証機能は付いていませんが、Samsung Flowからお手持ちのGalaxyと連携することでGalaxyの指紋認証などを使ってWindowsのロックを解除できるようになるらしいです。対応機種を持っていなかったので動作未確認です。
正直言って無理やり感がすごいですね。Galaxyを持っている人以外には恩恵はないとはいえ、これでコストダウンができているというならまあ悪くはないか?
まとめ
画面とペンについては他の追随を許さないが、生体認証やスタンドなどの付加価値においては他のタブレットに一歩譲る。といったところでしょうか。お絵描きにおいて重要な画面とペンがずば抜けていることから、絵描きにとっては現在手に入るもっとも優れたデバイスのひとつであるのは間違いありません。他のパーツを抑えめにしたことで価格も控えめになっているので、手も出しやすくていいバランスなのではないでしょうか。
OLEDのWindows機をそこそこの価格で使ってみたい人にもGalaxy Book 12.0はオススメですね。ThinkPad X1 Yogaはベースが結構する上に、OLEDを選択するだけで+4万くらい上乗せされてしまうので。価格面ではAMOLEDをサムスン自身が作っているという強みもあるんだと思います。






