raytrektab DG-D08IWPのWindowsボタンを無効化する方法
raytrektab DG-D08IWPの表面にあるWindowsボタン。これはSurface Pro 3などの他機種と同じ方法で無効化することができます。また、アプリを入れることで別の機能を持たせることも可能です。Windowsボタンはタスクバーにもあるので、スタート画面が開きたいときはそっちを使いましょう。

ここでは3種類の方法を解説します。どの方法も一長一短あるのでお好みで選択してください。
方法1:デバイスマネージャーで無効化する
デバイスマネージャーはタスクバー上のWindowsボタンを右クリックするとか、Cortanaで「デバイスマネージャー」を検索するとかすると出ます。
- デバイスマネージャーを開く
- 「キーボード」の「HIDキーボードデバイス」(複数ある場合は、プロパティの全般タブの「場所」が「GPIOボタンドライバー」のもの)
- 右クリックしてドライバーソフトウェアの更新を選ぶ
- 「コンピューターを参照してドライバーソフトウェアを検索します」を選択
- 「コンピューター上のデバイスドライバーの一覧から選択します」を選択
- 「HID準拠デバイス」を選択して次へ
「HIDキーボードデバイス」がヒューマンインタフェースデバイスの「HID準拠デバイス」に変わればOKです。この方法ではスリープからの再開もできなくなります。
元に戻す場合は、当該デバイスを「ドライバーソフトウェアの更新」で自動更新し、「HID Keyboard Device」がインストールされればOKです。
方法2:TouchSwitchで機能を上書きする
TouchSwitch(Win8/8.1/Win10 用タッチパネル有効・無効切り替えアプリ) はデバイスマネージャでタッチスクリーンを無効にする操作を簡単にしてくれるアプリです。
ConfigurationからHotKeyの設定が可能で、「Override Win Key as Toggle Switch」にチェックを入れるとWindowsキーでタッチのオンオフができるようになります(トグル以外にはできない模様)。
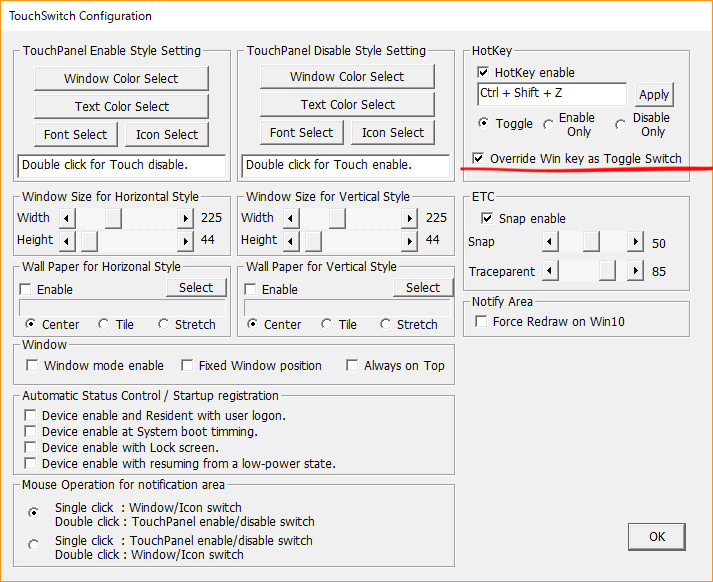
ただし、raytrektabのWindowsボタンは一度触ってしまうと離したときにかならず入力されてしまうので、誤爆しやすくなっています。この設定ではタッチを無効化しているつもりが気づいたらタッチが有効になっているということがあるかもしれません。
方法3:AutoHotKeyで機能を上書きする
ここでは無効化に AutoHotKey というスクリプトエンジンを使います。AutoHotKeyでWindowsキーを無効化する手順は以下の通り。
- AutoHotKeyのzipファイルをダウンロードして展開する
- メモ帳(新規作成)で本文に「Lwin::return」と記載
- 名前をつけて保存で「winkey.ahk」など適当な名前で保存
- 3.で保存したファイルをプログラムから開く→AutoHotKeyで起動
以上です。ここでは細かい解説は省くので、興味のある方はググってください。設定次第でほかの機能を持たせたりすることもできます。上記設定をしてもWindowsキーとしての操作のみが無効化されるのでスリープからの再開はできます。ただしキーボードを接続した場合、そのキーボード上のWindowsキーも無効化されます。
AutoHotKeyをもうちょっと活用した例はこちら→AutoHotKeyでraytrektabのボリュームキーを左手デバイス化する





