リモートデスクトップの筆圧感知機能でペン付きWinタブをワイヤレス液タブ化する
Windows 10に標準で入っているリモートデスクトップ(Microsoft製)は筆圧感知に対応しています。この機能を使うと、デジタイザーペンを搭載したWindowsタブレットをワイヤレス液タブ化できます。実際に試して感じたメリット・デメリットを記載します。
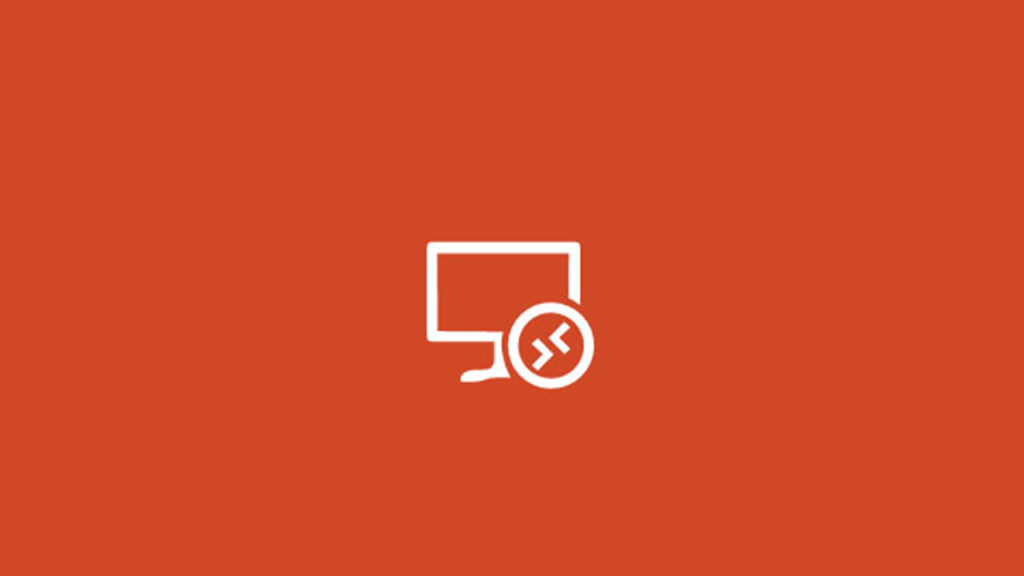
目次
リモートで筆圧感知ってどういうことなの
TechNetのリモートデスクトップ担当の投稿によると、Surface Pro 3のようなペン付きのPCが増えたからリモートデスクトップもペンに対応したよ、という当然の帰結のようで。これは知らなかったのですが、Windows 8.1の頃から対応は始まっていたみたいですね。
With the growing number of devices like the Surface Pro 3 which provide a great pen experience whether you are a student taking notes in OneNote during class or an artist painting in Fresh Paint, we wanted to ensure you get the same functionality when connecting to a remote PC.
While you were able to use a pen to interact with your Remote Desktop session in Windows 8.1, our goal was to enhance it to the next level to provide you a local like experience.
In Windows 10, the pen is now a first class input method, at the same level as your mouse, keyboard and touch. This means you get the same great experience using it with applications in a Remote Desktop session as you do with local apps. What’s even better is that there is no special configuration needed. If your device supports pen locally and it is running Windows 10, simply connect remotely to a PC also running Windows 10 and you can write or draw in the session.
Depending on which pen you use, there are many properties available that applications can use to tailor the experience, all of these will be available in the session.
An example of this is pressure. Some screens can detect how hard you are pressing on the screen and apps can change the thickness of a line based on that data.
(意訳)Surface Pro 3のようなデバイスが増えているため、OneNoteでメモを取っている学生でも、FreshPaintでお絵描きをしていても、リモートに接続するときに同じ機能を利用できるようにしたいと考えました。
Windows 8.1ではペンを使用してリモートデスクトップセッションとやり取りすることができましたが、私たちの目標はそれを次のレベルに強化して、ローカルのような体験を提供することでした。
Windows 10では、ペンはマウス、キーボード、タッチと同じレベルのファーストクラスの入力方法になりました。これはローカルアプリケーションと同じように、リモートデスクトップセッションでアプリケーションを使用した場合に同じ優れたエクスペリエンスを得ることを意味します。特別な設定は必要ありません。デバイスがローカルでペンをサポートしていて、Windows 10を実行していれば、Windows 10を実行しているPCにリモート接続するだけでセッションに書き込みまたは描画できます。
どのペンを使用するかに応じて、アプリケーションがエクスペリエンスを調整するために使用できる多くのプロパティがあり、そのすべてがリモートセッションで使用可能になります。その一例が筆圧です。一部の画面では、画面上でどれくらい強く押したかを検出でき、アプリはそのデータに基づいて線の太さを変更できます。
前提となる環境について
リモート接続を提供する機能がWindows 10 Homeにはないため、リモートホスト(接続先)はWindows 10 Proが必要です。ローカルホスト(接続元)はWindows 10 HomeでもOKです。
リモートデスクトップ接続のクライアントは、デスクトップ版、ストアアプリ版、ストアアプリ版のWindows 10 Previewの3つがありますが、2017年1月現在はデスクトップ版のみ筆圧に対応しているようです。
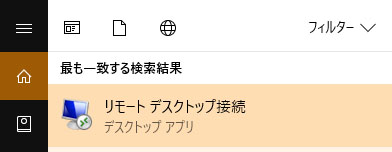
Cortanaで「リモート」とか「remote」とかで検索すると出て来るこれです。
なお、Chrome リモート デスクトップや、iOS版のリモートデスクトップアプリ(Microsoft製)などには、筆圧を伝える機能はありません。
ローカルホスト(接続元)PCの設定
ワコムのペンタブや液タブを使用している場合、ワコムタブレットのプロパティの「入力デバイス」の「Windows Inkを使う」にチェックが入っている必要があります。このチェックがオフだとリモートデスクトップで筆圧が効きません。
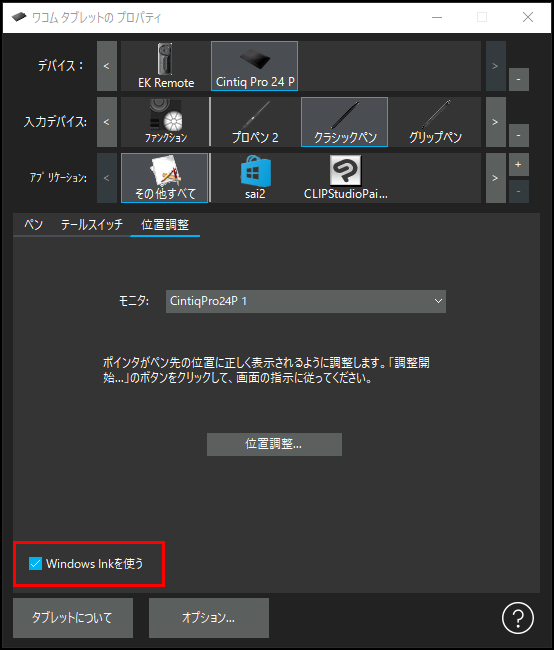
リモートホスト(接続先)PCの設定
接続先となるPCは以下の2つの設定が必要です。
- システムのプロパティのリモートタブで「このコンピューターへのリモート接続を許可する」にチェックを入れる
- リモートでサインインするユーザーにパスワードを設定する
上記が設定できれば、あとはローカルホスト(接続元)側でアプリを立ち上げて、接続先のPC名またはIPアドレスを指定してつなぐだけ。リモートデスクトップ接続の方法についてはググれば山ほど出てくるので詳細は省きます。ペンを使う上でリモートデスクトップ自体には特に設定は必要なく、リモート接続が確立できればそれだけで筆圧は伝えられます。
が、リモートデスクトップはWintab APIには対応していないようなので、アプリ側はTabletPC API(アプリによってはWindows API・Windows INKと呼ばれていることも)を使用するように設定が必要な場合があります。
※TechNetで例に出されていたOneNoteやFreshPaintはTabletPC APIで動作するため、設定の必要はありません。
SAI2の設定とClip Studio Paintの設定を以下に記載します。
SAI2の設定
ヘルプ → 設定 → WinTabではなくTabletPC APIを使用する にチェックを入れる(設定変更後はアプリの再起動が必要)
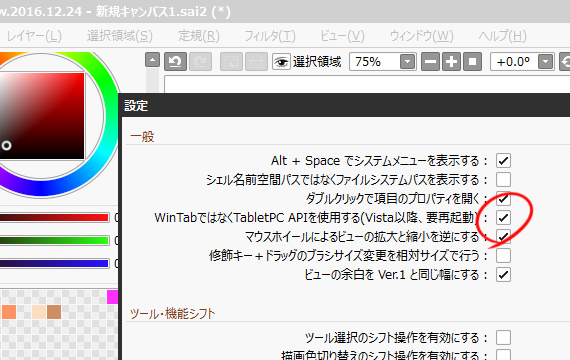
Clip Studio Paintの設定
ファイル → 環境設定 → タブレット → 使用するタブレットサービスをTabletPCに設定
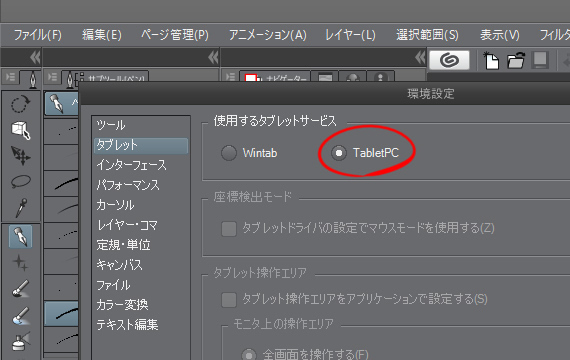
リモートのメリットとデメリット(概要)
以下、原稿時に実用してみての感想など。
実行した環境
- リモートPC:Surface Pro 3 (Win10 Pro)
- ローカルPC:Cintiq Companion (Win10 Home)、Venue 8 Pro 5855 (Win10 Pro)
具体的には、Surface Pro 3に入れたClip Studio Paintを使って、Venue 8 Pro 5855でラフを描いたり、Cintiq Companionでペン入れやトーン処理などをしました。接続はホームネットワーク(Wi-Fi)。
リモートするメリット
- Cintiq系以外の、液タブ機能がないWinタブも液タブ化できる(しかもワイヤレスで!)
- 環境や作業ファイルを同期する必要がない
- アプリのライセンスが1つで済む
- ローカル側はスペックを必要としない=発熱が抑えられる
リモートのデメリット
- スワイプ等のタッチ操作は遅延が激しい
- Wintab APIには対応しない
- 接続先PCはWindows 10 Proが必要
- リモート中は接続先PCは使用不可
各ポイントについて詳説
ペンとタッチはローカル同様に、ペンはペン、タッチはタッチとして認識される。ペン操作はTabletPC APIのみ対応。Wintab APIには対応しないのでTabletPC APIに対応しないソフトを使うことはできないほか、傾きなどを活かすペン設定を使うこともできません。SAI2やClip Studio Paintではソフトの設定からTabletPC APIを使用するように変更すれば筆圧が利きます。
ペンストロークに関しては、表示位置を固定して描く分には液タブのネイティブ環境と遜色なく見えます。理論上、常に遅延はあるはずですが、知覚できるほどではない? 通常のリモートデスクトップでマウスを動かしているのと変わらずにペンの筆圧が伝えられます。
他方、スワイプなど指を引きずるようなタッチ操作は遅延が激しく、素早く操作すると認識されないため、まったく快適ではない。遅延することを理解した上でゆっくり操作すればタッチ操作も可能だがあまりやりたくはない感じ。タッチ操作を使用しないSAI2では、ほぼローカルと変わりない感じで描けます。Clip Studio Paintではタッチでのキャンバス移動などが厳しいので、ファンクションキーで手のひらツールを呼び出し+ペンで動かすといった工夫をしたほうがよさげ。
その他、リモートデスクトップの制限として、リモート中の接続先PCは使用不可となり、両方の画面に映して使うことはできません(別ユーザーを作って同時にログオンすることは可能)。
リモートデスクトップクライアントはマルチディスプレイに対応しているので、マルチディスプレイ環境から接続すれば複数画面で使うことはできます。たとえばデスクトップに繋がっているモニタを引っこ抜いて、クライアントのWinタブに繋いでリモートするなどすれば、両方の画面を使うということは疑似的に可能ではあります。面倒ですが。
関連して、当然ながら解像度は実際に画面表示するローカル側のPCに依存します。解像度が狭いPCからリモートすると、開いていたウィンドウがその解像度に合わせて縮められる場合があります。
ファイルや環境を同期する必要がないというのは大きなメリット。Clip Studio Paintのように1ライセンスで2台までしか入れられないアプリでも3台以上で使えます。動作している環境は1つなのでファイルを開いたまま別の場所からサインインすると続きの作業ができる、というのはなかなか未来感があります。テーブルに置いていたのをソファーに持って行って~というのは2-in-1 PCの広告でよく見かける光景ですが、それを逆に2台で実行する1-in-2の完成です。3台以上でも使えるから1-in-nというべきか? インターネット越しにリモートできるようにしておけば、どこにいてもスペックを気にすることもなく続きが描けますね!
処理スペックは完全にリモート側のPCに依存します。このためローカル側はほとんど処理という処理をしない状態となっているので、発熱が抑えられます。また、母艦PCに液タブがなくてもペン付きのWinタブを液タブ化できると見れば、メリットがある人もいるのでは。たとえばVivoTab Note8のような安価タブを液タブとして使えるってことですよ。タブ側のスペックが厳しくてもデスクトップ等のスペックに頼ることができるわけです。まあ性能の高いデスクトップを持っているような人は液タブも持ってそうですが。
リモート時のタッチ操作のおかしさについて
スワイプなど指を引きずるようなタッチ操作が素早く操作すると認識されない件について、SAI Ver.2 (64bit) Preview.2016.12.24で指を使って横線を引いた結果がこれです。↓
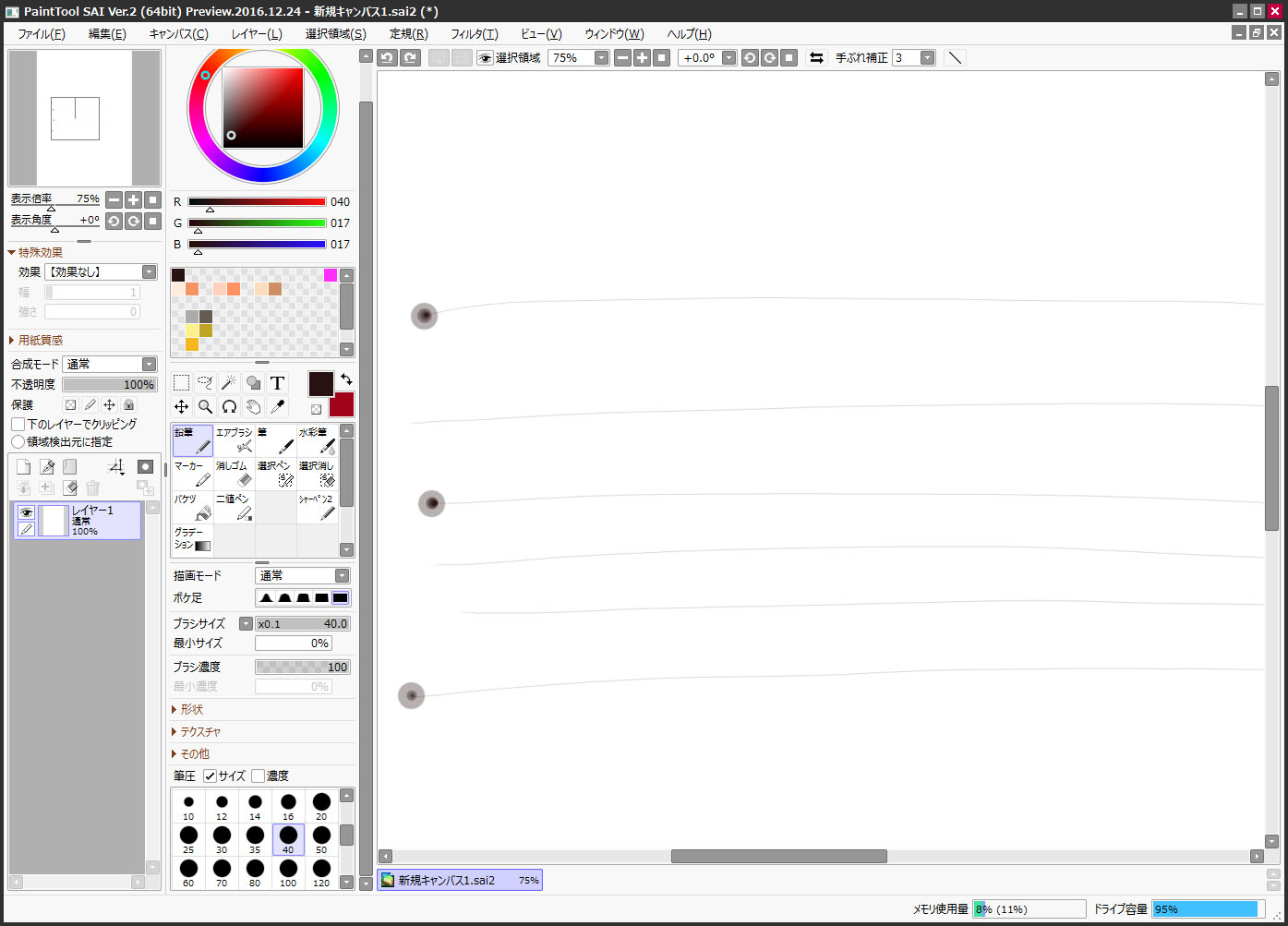
なんじゃこりゃ。
同様にローカルで指を使って引いてみると、こうなる。↓
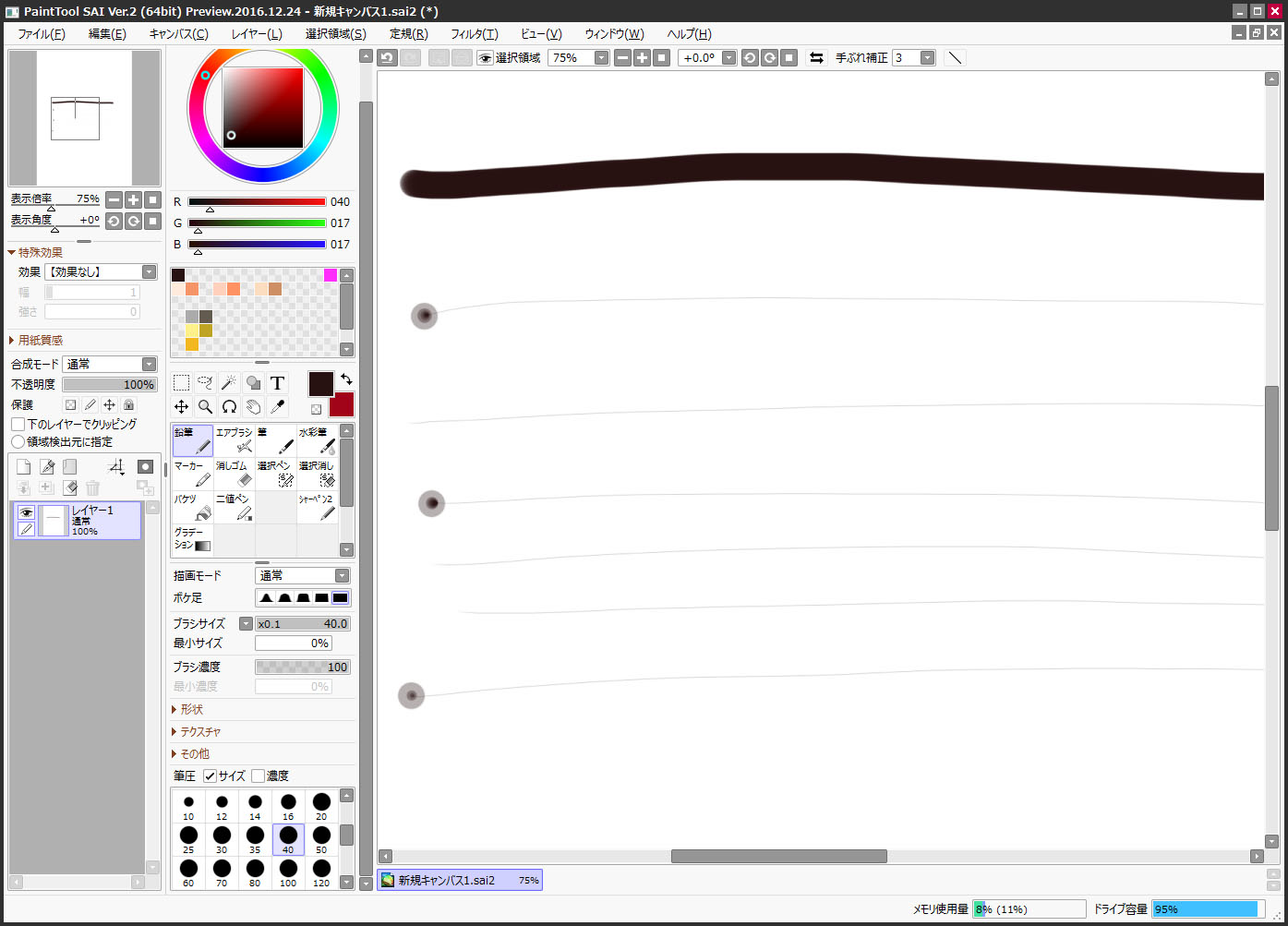
1番上のごんぶとな線がローカルで引いたもの。違いは明白です。どうしてこうなるのかはよく分かりませんが、とりあえずローカル環境とはタッチ入力の処理が何か違うというのは分かりますね。この違いがスワイプ等の操作に悪影響を及ぼしている? と思われます。
(追記)SAI2はバージョンアップにより、キャンバスへのタッチ操作では描画されなくなりました。よって上記の現象は再現しなくなりましたが、それはリモートデスクトップのタッチ操作が改善したことを意味するものではありません。
リモート時のタッチ無効化について
タッチ操作を無効化してペンのみで操作したい場合についてですが、Windowsタブレットのタッチパネルを無効化してペン操作時の誤操作を防ぐ方法3つ に記載した方法のうち、untouchを使う方法はリモートとローカルの両方どちらで起動していてもタッチ操作をキャンセルすることができませんでした。
ローカル側でTouchSwitchを使って完全にタッチオフにすれば、リモートデスクトップでのタッチ操作も無効化できます。
おわりに
使い方によっては常用するには現状では厳しいかもしれないが、選択肢の一つとして頭に入れておくと役立つこともあるかも? リモートデスクトップ機能のさらなる発展にも期待したいですね!!




