Surface Pro3でのペイントソフトごとの使用感・設定・不具合など
ここでは、Surface Pro 3でペイントツールSAI、CLIP STUDIO PAINT EX、Photoshop CS6を試した使用感・設定・不具合などを書いてます。
ペイントツールSAI
SAIはN-trigのWintab APIが有効な状態だと、ファイルメニューなどのプルダウンが開いたと思ったらすぐに閉じてしまう状態となり、操作できません。これは インストールフォルダにある設定ファイル misc.ini の TabletMouseSimulation を「1」(マウスイベントの制御をWinTabに任せる)に変更する と解決します。
初代Surface Proであったようなスケーリング時のカーソルズレはありませんでした。ただスケーリングしているとボヤけて見えるので、やはりDPIは100%で動作させるほうがいいと思います。スケーリングを無効にするには、実行ファイル sai.exe(またはそのショートカット)のプロパティで、互換性タブの「高DPI設定では画面のスケーリングを無効にする」にチェックを入れます。
DPIが100%の状態だと、ボタンその他はかなり小さくなってしまいますが、ペンの精度がいいので意外と操作できます。
SAIはタッチで線が引かれてしまうので、タッチ無効は必須ですね。
ただ、SAIは描線自体があまりきれいに出ない感じがします。入りと抜きに“ヒゲ”といわれる余計な線が出るのは オプションの「クリックされたとみなす最小筆圧」を10~15%程度に設定 すればなくなります。全体的にガタガタするのは 手ブレ補正を大きくすれば改善する ようですが、それらを設定しても、丸く描いたときに入りと抜きで線が不自然に曲がる?ような動作をします。ワコムに最適化されていて、N-trigとは相性がよくないのかもしれません。
オプションのテール側サイドスイッチ、ペン先側サイドスイッチ、テールスイッチも、設定してもN-trigペンでは有効になりませんでした。
CLIP STUDIO PAINT EX
CLIP STUDIO PAINTでは、TabletPC APIを使うようにすれば、タッチスクリーンをデバイスから無効にしても筆圧は有効です。ファイル→環境設定→タブレット で、使用するタブレットサービスを「TabletPC」に変更すればOK。
ただ、タッチを完全に無効にするより、untouch を使ってキャンバスへのタッチオペレーションによる回転や拡縮は有効なまま、ツール選択やレイヤー操作などのウィンドウ部分だけタッチできないようにするのがオススメ。
1本指でのキャンバス移動は便利に使えますが、2本指での拡縮や回転は反応が悪く、直感的に使えません。残念。
Surface Pro 3のペンは筆圧がかなり硬めで、今のところ筆圧曲線を調節する機能はないですが、CLIP STUDIO PAINTではソフト内で筆圧曲線を独自に調整できます。筆圧曲線の設定は ファイル→筆圧検知レベルの調節 から。
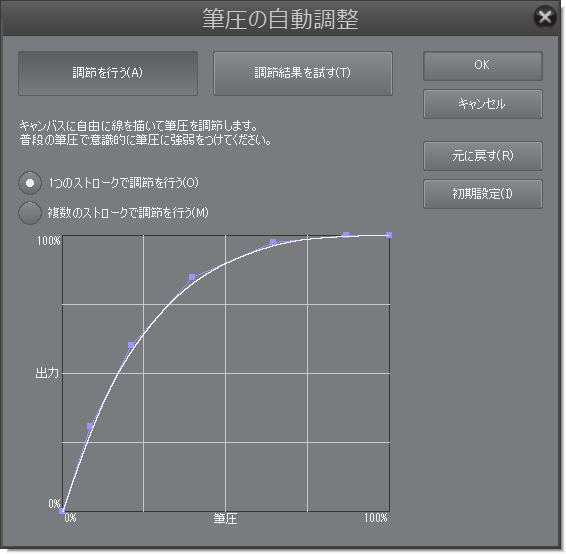
私はこんなふうに設定しています。これは設定済みの画面を撮ったので違うところが選択されていますが、複数のストロークで調節したほうがよいです。
印刷サイズで表示すると、縦回転状態の画面にほぼぴったり原稿が収まるのがGOOD。
Adobe Photoshop CS6
Photoshop CS6はタッチスクリーンをデバイスから無効にした状態でファイルメニューを開こうとすると、なんと! ソフト自体が異常終了します。タッチが有効な状態では落ちないので、特に実害はありませんが。
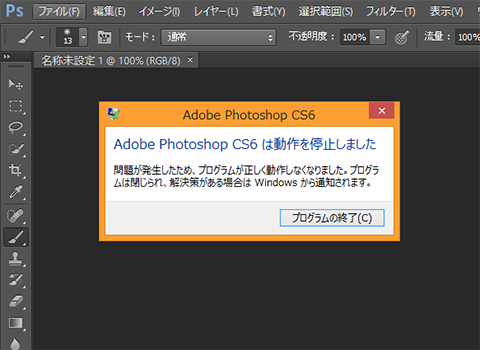
タッチを無効にしてファイルメニューをつついた結果がこれだよ!
ちなみにPhotoshop CS6はタッチで線は引かれないと思いきや、キャンバス外の領域からキャンバス内に指を移動させると線が引かれたりします。発生頻度は低いものの、気になる人は気になるのでは。私は気になります。
起動時間の遅さに定評のあるPhotoshopが5秒以内に起動するのはさすがの処理性能といったところでしょうか。
おわりに
私はCLIP STUDIO PAINTで漫画を描くために買ったようなものなので特に不満はないのですが、どうしてもSAIが使えないとダメ! ってひとにはちょっと厳しいかもしれませんね……。




