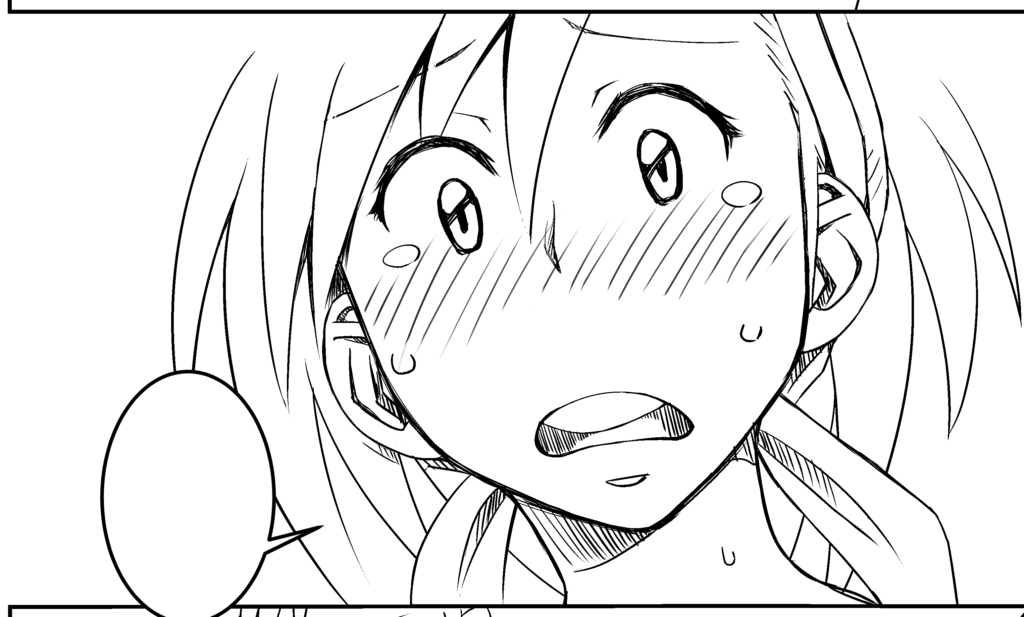【レビュー】Surface Pro 3で絵を描く
Surface Pro 3です。1日でも早く触りたくてアメリカから個人輸入しちゃいました。Core i5/256GBモデルです。1週間ほど使ったので、自分がSurface Pro 3を買う前に知りたかったことを書いてみました。Surface Pro 3で絵を描こうと思ってるひとの参考になれば幸いです。
ペンがワコムからN-trigに変更され、カタログスペックでも筆圧段階が1024から256に下がり、絵を描くにはいかにも不利になったように思われるSurface Pro 3ですが、実際どんなもんなのかを中心に書いてます。

目次
- 1 N-trigペンとは何ぞや(読み飛ばし可)
- 2 Wintabを入れればPhotoshop CS6やSAIでも筆圧が効く
- 3 ペンの物理的特徴
- 4 ポイント精度は良好
- 5 描線のパターン吸着について
- 6 ホバー距離は短めで、パームリジェクションにはあまり期待できない
- 7 ペンを速く動かしたときの追従性は、画面に接地しているときとホバー状態で違う
- 8 筆圧はかなり硬めだが、最小On荷重は特に問題なし
- 9 筆圧256段階
- 10 ペンのスイッチについて
- 11 ペン先は柔らかめ
- 12 タッチスクリーンデバイスの無効化でのタッチ無効と、その弊害
- 13 タッチ無効化はuntouchで
- 14 右側に移動したWindowsボタンがやたら誤爆するので無効化する
- 15 デジタルインク機能の無効化で快適な描画
- 16 ペイントソフトごとの使用感・設定・不具合など
- 17 その他、感想など-サイズ感
- 18 その他、感想など-キックスタンド
- 19 その他、感想など-電源コネクタの変更
- 20 おわりに
- 21 追記
N-trigペンとは何ぞや(読み飛ばし可)
イスラエルのN-trig社が開発した、ペン入力とマルチタッチを実現するデバイスです。正式名称はDuoSenseというそうですね。
N-trigにはマイクロソフトが出資している ので、むしろ今までのSurface Proでワコムが採用されていたのが不思議なくらいで、Surface Pro 3での採用の流れはむしろ必然ともいえる感がありますね。
過去にN-trigを採用したタブレットPCとしてはVAIO Duo 11などがあります。当時はペン自体の性能以前に、Wintab API(PhotoshopやSAIに筆圧を伝える仕組み)に対応したドライバがなかったため、絵を描くにはTabletPC API対応ソフトでないとどうにもならず、実質的にCLIP STUDIO PAINTくらいしか選択肢がありませんでした。
現在ではSurface Pro 3発売にあわせてN-trigもWintab APIに対応したドライバが公開され、前述のVAIO DuoシリーズなどでもPhotoshopやSAIで筆圧感知を有効にすることができているようです。また、TabletPC APIに対応したソフトも増えてきているので、仮にWintab APIに対応しなくても何とかなったかな?という感じもします。
というわけで、何となく使い物になりそうな雰囲気がしてきましたね!
Wintabを入れればPhotoshop CS6やSAIでも筆圧が効く
例によって例のごとく、デフォルトの状態ではWintab APIに対応しておらず、N-trig公式から対応ソフトウェアをダウンロードしてきてインストールする必要があります。※日本版では必要ないかもしれません。
ドライバの入手先:Wintab - N-trig N-trigのサイトがアクセスできなくなりました→ N-trig Wintabドライバがダウンロードできなくなっていた件&新しいダウンロードリンクについて
Surface Pro 3発表会ではPhotoshop CCの対応をアピールして(いる途中でソフトが落ちて笑いを誘ったりして)おり、てっきりPhotoshop CCがTabletPC APIに対応するという話なのかなと思っていたのですが、ペン自体がWintab APIに対応したことで過去バージョンのPhotoshop CS6やSAIでも普通に筆圧が効くようになりました。本当にありがとうございました。
ちなみに、Surface Pro 3のOSは64bitなので「Wintab for 64bit applications」を使用するのが正しいと思われるのですが、32bitをインストールしても問題なく筆圧が効くようになりました。ペイントソフト側が32bitか64bitかで変えるのかなーとも考えて両方インストールしようとしたら弾かれたし、64bitをインストールしてもSAI(32bit)で筆圧は効くし、32bitをインストールしてもPhotoshop(64bit版)で筆圧が効いたので、好きなほうをインストールしていいと思います。
ファームアップデート後は再インストールが必要?
7/8のファームアップデートで、筆圧が効かなくなりました。Wintabをいったんアンインストールして再インストールしたら復活しました。ペンに関するアップデートがあったようで(?)、それが影響しているのかもしれません。今後もあるかもしれないので、覚えておいたほうがいいかも。
追記:
Surface ペンのトラブルシューティング:一部のアプリでペンの筆圧感知が機能しない の記載を読むに、Photoshop CC 2014はTabletPC APIに対応したようですね。それとは別にN-trigもWintab APIに対応したので、旧来のソフトも使えますよ、ということの様子。
ペンの物理的特徴

ペンにはこんな感じで単6電池を入れます。
単6電池を内蔵するため重めですが、電池はペンの中央あたりに収まるので意外と重量バランスは悪くないです。電池が入っているわりには細く、Bamboo Stylus Feelと同じくらいの太さです。どうでもいいですけど、このペンのカラーリングってフリーザ様みたいでいいですね。
VAIO Duoシリーズなどと同じであれば電池は約18ヶ月もつとされるので、電池切れについては当面気にすることはないはずです。情報として一応書いておくと、単6電池はアマゾンなどで買えます。
テールスイッチはペン本体の単6電池とは別に、ボタン電池を入れて動作させています。十字の穴があるので細いドライバーを使って交換作業をするようです。交換方法は Surface ペンのトラブルシューティング:トップ ボタンをノックしても OneNote が開かない を参照。
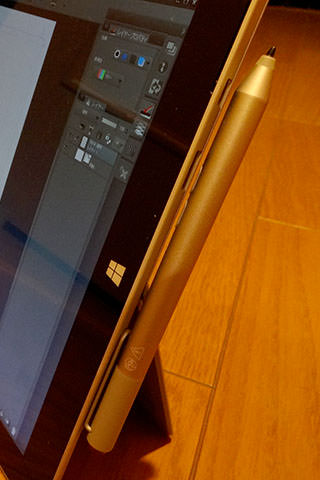
Surface Pro/Pro2とはちょっと違う感じですが、今回もペンは磁力で電源コネクタのあたりにくっつけることができます。コネクタ部に差さっているわけではないのでちょっと不安定です。タイプカバーをつけていなければ画面下部にもつけられます。
その他、面白いところでは、あまり実用性はないかもですが画面右のWindowsボタンはペンでつついても操作できます。
ポイント精度は良好
ペンをどう回しても、ペンの直下にカーソルが来ます。画面端でも極端なズレはありません。ワコムのFeel ITペンに慣れていると新鮮な驚きを感じますね。ワコムペンを使う場合の画面の真ん中で描く、ということを心掛けなくてもいいし、カーソルを見なくても狙ったところをポイントできるので、ポインティングデバイスとしては優秀だと思います。
画面を回して使ってもズレないので、キャンバスをソフト側で回すのではなく、本体を回して描いたりするのが捗ります。
傾きにも強い感じですが、カーソル位置がペン先の直下ではないのが泣き所。だいたい芯の根本付近?の直下に来ます。なので、画面に対して垂直ならペン先にカーソルが来ますが、傾けるとカーソルがペン先の下に隠れてしまうので、普段使う角度に合わせて調整でずらしてあげるとよさげ。
調整は コントロールパネル→ハードウェアとサウンド→タブレットPC設定→調整→ペン入力 からどうぞ。
傾けてもカーソルが横にずれていったりしないのを考えると、作り次第でペン先に焦点をあわせることもできそうなのに惜しいなあと感じました。
描線のパターン吸着について
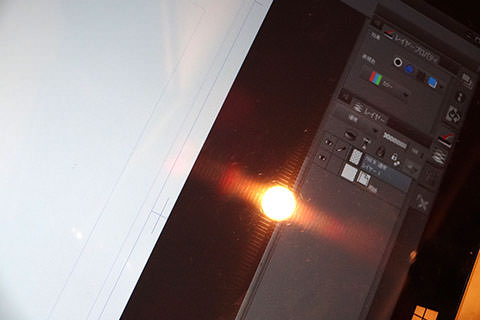
画面のガラスに光を当てて反射させると、表面に格子状のセンサーパターンを見ることができます。伝わってますかね、これ。写真に撮るのがむずかしいのですが、肉眼では割と簡単に見れます。
すごくゆっくり線を引くと、このパターンにカーソルが寄っていき、ナナメの線がガタガタになる。それがN-trigの弱点と言われていました。実際使ってみると、確かにゆっくりしているとそのような動作が確認できるのですが、絵を描くときにそんな遅い速度で線を引くことはないので、特に気になりませんでした。(といいますか、もともとそうだろうという目算込みで購入しました。)
CLIP STUDIO PAINT EX で描いた1コマを抜き出してみました。吾輩の夏コミ原稿である。他のコマはまだない(〆切やばい)。
髪の毛のストロークなど、特にガタガタすることなく描けていることがわかると思います。→原寸(3052×1840)
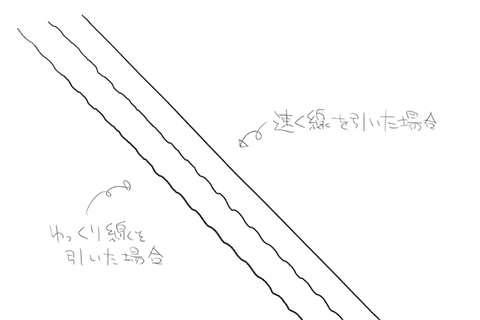
検証というほどでもないですが、定規を当てて線を引いてみました。速く書いたときはまっすぐ引かれますが、ゆっくり引くとガタガタします(字が下手なのはペンとは関係なく元からです)。描き方にもよると思うので、ゆっくり描かれる方は購入前にチェックしてみたほうがいいかもしれません。
ホバー距離は短めで、パームリジェクションにはあまり期待できない
ペンを浮かせてカーソル操作できるホバー距離は短めで、画面から約1cmといったところです。初代Surface Proは約2cmというホバー距離を誇っていたところなので、明確に劣化しています。
N-trigにもペンを認識してるとタッチできなくするパームリジェクション機能はありますが、ホバーしているときしか動作せず、そのホバーの距離が短いため、ペン操作時にタッチ誤爆しやすいです。
これは初代Surface Proと同様にタッチを無効にすることで回避できますが、ちょっとした問題もあるので一工夫必要です。(後述)
ペンを速く動かしたときの追従性は、画面に接地しているときとホバー状態で違う
ペンが画面に接地しているときは割とキビキビとカーソルがついてきてくれますが、ホバー状態ではサッと動かしたときにカーソルが遅れてフヨーンとついてくるので、描いてる途中はよくてもツール選択時になんか気持ち悪いなーと感じます。
時間にして0.5秒程度だとは思いますが、頻繁に行う操作がこれだと精神的にけっこうダメージがありますね。カーソルが追いついて来なくても、ペンを画面につければ即そこにカーソルが移動するので実害はないのですが、慣れるまでつらそう。
ホバー状態を介さずに一気にポイントした場合は問題なく操作できます。ホバー距離が短いのが幸いしてあまり気づかれない、かもしれません。全体的にホバーの性能はイマイチな感じです。
筆圧はかなり硬めだが、最小On荷重は特に問題なし
筆圧はかなり硬めで、意識して力を込めないと最大になりません。力を込めると、画面表面のガラスが薄いせいか波打って怖いです。さすがに筆圧だけで割れたりはしないと思いたいですが……。
Surface Pro 3は今のところ筆圧曲線を調節する機能はないようです(今後数ヶ月の間にWindows Updateで対応予定といわれている)が、CLIP STUDIO PAINTではソフト内で筆圧曲線を独自に調整できるので、硬さが気になる場合はCLIP STUDIO PAINTを使うのがよいですね。
最小On荷重はスペックが公開されていないので数値的には不明です。さすがにワコムのプロペンの1gと比べると劣ると思われますが、力を入れずにペンの自重だけでシャシャッと画面をこすってみてもちゃんと線として拾ってくれるので、まあまあなんじゃないですかね。少なくとも昔Intuos3(最小On荷重10g)で描いていたときと変わらないくらいの感覚では描けるので、少なくともそのくらいのスペックはあるんじゃないでしょうか。
筆圧256段階
カタログスペックからしてPro2からダウンした筆圧段階ですが、私の場合、線はクッキリ色はハッキリのいわゆるアニメ絵なので、違いがよくわかりません。水彩をやる場合は気になるのかも。
前述のとおり、現実的にはその256段階すらフルに使えるわけでもないのですが、それを踏まえても特に気になってはいないです。
ペンのスイッチについて

サイドスイッチは2つありますが、テール側サイドスイッチを押すと右クリックになります。ワコムペンのデフォルトと逆なので、ちょっと違和感があります。ホバー状態でのクリックはできません。サイドスイッチを押しながらペンでつつくと右クリック、という動作になります。
ペン先側サイドスイッチは、ペイントソフト上で押しながら描くと消しゴムになります。他のツールは設定できず、動作は消しゴム固定です。PhotoshopとCLIP STUDIO PAINTは対応していますが、SAIは対応しておらず、押しても変化しません。
テールスイッチを押すと、ストアアプリのOneNoteが起動します。専用アプリ をインストールすると他の機能を振れるようになります。
テールスイッチに関しては、本体がスリープ状態でも強引に叩き起こしてOneNoteが起動するのは便利っちゃ便利なのですが、持ち運び時に誤爆して勝手に起動しそうな気がしています。大丈夫なのかはしばらく様子を見る必要がありそう。
SAIのオプションにはテール側サイドスイッチ、ペン先側サイドスイッチ、テールスイッチの設定がありますが、これは設定してもN-trigペンでは有効になりませんでした。うーん。
ペン先は柔らかめ
ペン先は比較的柔らかく摩擦があり、Bamboo Stylus Feelのソフト芯に感触が似てます。今は画面に何も貼ってないからいいですが、ノングレアの画面保護フィルムを貼ったら摩擦がきつすぎるかもしれません。
個人的には芯は硬めで、画面にシートを貼って適度な摩擦をつけたほうが描きやすいので、ハード芯が欲しいです。VAIO Duoのペンの芯は中に金属が埋まっているそうですが、Surface Pro 3のペンの芯は取り出して曲げてみるとぐにゃりと曲がるので、金属が埋まっているということもなさそうです。
なお、画面保護フィルムは、VivoTab Note 8でなかなかいい感じだったので PDA工房の反射低減保護フィルム を購入してみました。VivoTab Note 8のものよりちょっと柔らかさと厚みがあり、描くとペンが少し沈み込むような感じがあります。摩擦もそこそこあり、紙に描くような感触に近づきました。
芯が柔らかくてすぐに削れてしまう懸念がありましたが、サードパーティ製の替え芯が出ました。
タッチスクリーンデバイスの無効化でのタッチ無効と、その弊害
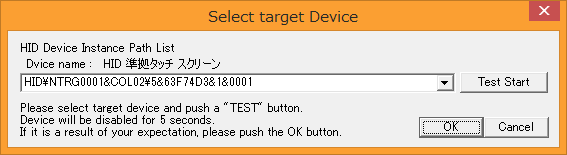
初代Surface Pro同様、TouchSwitch(Win8/8.1/Win10 用タッチパネル有効・無効切り替えアプリ) で簡単にタッチオフにできる。のですが。タッチをデバイスから無効にすると、それに連動してWintab APIを使った筆圧が効かなくなります!
しかし、これは簡単な方法で回避できます。ソフトを起動中にタッチを無効にすると、筆圧が有効なままタッチが無効になります。(タッチ無効のままソフトを再起動すると、やっぱり筆圧も無効になります。タッチ有効の状態で起動することが大事。)
タッチ無効化はuntouchで
というわけで、従来の方法も使えないこともないが面倒くさい状態なので、あまりオススメしません。
タッチ誤爆を防ぐには、Wintab API経由のタッチ操作をキャンセルする untouch を使うのがオススメ。起動するだけで、もうタッチで線が引かれたりすることはありません。残念ながらタスクトレイに格納することはできないので、タスクバーにピン留めしてタッチ無効化が必要なときだけ起動するといいでしょう。
untouchを使うと、他のペイントソフトではタッチでのクリックが完全に無視されるようになるのですが、CLIP STUDIO PAINTはキャンバスへのタッチオペレーションによる回転や拡縮は有効なまま、ツール選択やレイヤー操作などのウィンドウ部分だけタッチでできないようになります。これがなかなか便利。
untouchではタスクバーへのタッチは無効化されないので、描いているときに誤爆しないように利き腕の逆側に移動するとよいです。右利きなら左側、左利きなら右側ですね。
右側に移動したWindowsボタンがやたら誤爆するので無効化する
タッチセンサー式でいかにも誤爆しそうなWindowsボタン。指先で一瞬触れると反応し、触れたまま他の領域まで指をずらしたり広範囲に触れたりしたときは反応しない動作は初代Surface Proと同様ですが、位置が悪いのか描いているときに一瞬触れたりしやすいようで、割と頻繁に誤爆してスタート画面に移動させられてモヤモヤします。
仕方がないので、Windowsキーを無効化しました。無効化することで、押してもブルブルするだけで何も起きないボタンになります。Windowsボタンはチャームにもタスクバーにもあるので、スタート画面が開きたいときはそっちを使いましょう。
方法1
- デバイスマネージャーを開く
- 「キーボード」の「HIDキーボードデバイス」(複数ある場合は、プロパティの全般タブの「場所」が「GPIOボタンドライバー」のもの)
- 右クリックしてドライバーソフトウェアの更新を選ぶ
- 「コンピューターを参照してドライバーソフトウェアを検索します」を選択
- 「コンピューター上のデバイスドライバーの一覧から選択します」を選択
- 「HID-compliant device」を選択して次へ
「HIDキーボードデバイス」がヒューマンインタフェースデバイスの「HID準拠デバイス」に変わればOKです。この方法ではスリープからの再開もできなくなります。
元に戻す場合は、当該デバイスを「ドライバーソフトウェアの更新」で自動更新し、「HID Keyboard Device」がインストールされればOKです。
方法2
ここでは無効化に AutoHotKey というスクリプトエンジンを使います。AutoHotKeyでWindowsキーを無効化する手順は以下の通り。
- AutoHotKeyをインストール(ahkファイルが関連付けられる)
- メモ帳で「Lwin::return」と記載
- 名前をつけて保存で「winkey.ahk」として保存
- ダブルクリックで起動
以上です。細かい解説は省くので、興味のある方はググってください。設定次第で、ほかの機能を持たせたりすることもできます。
上記設定をしても、Windowsキーとしての操作のみが無効化されるので、スリープからの再開はできます。ただし、キーボード上のWindowsキーも無効化されます。
デジタルインク機能の無効化で快適な描画
WindowsのTabletPC機能がじゃまをして、ペン操作が快適にできない場合があります。線の書き始めが遅れる、丸い輪のようなものが表示されるなど。定番の設定なのでやっておきましょう。
ペンフリックの無効化
コントロール パネル\ハードウェアとサウンド\ペンとタッチ のフリックタブで「フリックを使用してよく実行する操作をすばやく簡単に行う」のチェックを外します。ペンの入りの引っ掛かりがなくなります。
ペン長押しでの右クリックの無効化
コントロール パネル\ハードウェアとサウンド\ペンとタッチ のペンのオプションタブで長押しの設定を開き、「長押しを右クリックとして認識する」のチェックを外します。ペンをつついたときに丸い輪が表示されることがなくなります。
視覚的フィードバックの無効化
コントロール パネル\ハードウェアとサウンド\ペンとタッチ のタッチタブで「スクリーンをタッチしたときに視覚的フィードバックを表示する」のチェックを外すと、ペンをつつくたびに波紋が出るのがなくなります。ただしタッチ時の波紋も消えます。
ペイントソフトごとの使用感・設定・不具合など
Surface Pro3でのペイントソフトごとの使用感・設定・不具合など にまとめました。
その他、感想など-サイズ感
12インチといっても、アスペクト比が16:9から3:2(約16:10.66)となってほぼ縦に延びただけなので、物理的にはあまり大きくなっていないはずなのですが、使っているとすごく大きくなったように感じます。やはり縦の広さが感覚に影響しているのかな、という気がしました。
画面は紙のB5とほぼ同じサイズと比率なので、印刷原稿を縦画面で印刷サイズ表示すると、ほぼぴったり表示できます。もちろん電子書籍との相性もよいです。自炊本が捗る。
縦が広いといろいろな作業もしやすいので、この比率がスタンダードになってくれるといいですね。
その他、感想など-キックスタンド
150°まで開くのはよいのですが、そこに体重かけて描くと曲がっちゃいけない方向に曲がりそうで怖い。でも今のところ大丈夫っぽいです。
角度が自由に決められるので、ラッコスタイルで描きやすいのがうれしい。初代のキックスタンドと比べると開くのが重いのはちょっと残念。仕方ないこととは思いますが。自由の代償ですね。
その他、感想など-電源コネクタの変更
小さ目のプラ素材になりました。Pro/Pro2の電源コネクタは金属で、探りながら装着すると周辺が傷だらけになってしまったのですが、今回はそういうことはなさそうなのでこの変更はうれしい。
このコネクタはドッキングステーションとの通信用も兼ねているようですが、電源アダプタのUSB端子に機器をつなぐと本体で認識する! ということはありませんでした。ちょっと期待してたのに残念。あくまで充電用のようです。
おわりに
思ったより普通に描けたのでよかったです。個人的には傾き検知のないPro/Pro2のWacom Feel ITよりもトータルのエクスペリエンスは上だなと感じました。このサイズだとカーソルズレがないことが何よりの利点ですね。むろんワコム製のペンに劣る部分もあるのですが、使うソフトや設定で吸収しきれる範囲かなと。
追記
10月17日から、Surface Pro 3は、永続的に最新版のOfficeが利用できる「Office Premium」搭載モデルに更新されました。
Office Premium搭載Surface Pro 3を購入した方は、搭載Surface Pro 3を利用いただいている期間、永続的にWord、Excel、Outlook、PowerPointおよびOneNoteといった最新版のOfficeデスクトップアプリケーションへアップデート出来ます。さらに、1テラバイト(1ファイルあたり5メガバイトの写真ファイルの場合、約20万枚の画像が保存可能な容量)のオンライン ストレージ OneDriveなどの便利なサービスを1年間無償で活用できるため、仕事でも、趣味でも、生産性が一層高まります。