【レビュー】GPD WINはミニPC史上最高のマシン。もちろんゲームもできる【ゲームパッド+QWERTYキーボード搭載5.5インチWin10PC】
ゲームパッド+QWERTYキーボード搭載5.5インチWindows 10 PC、GPD WINが届きました。結論から言うとGPD WINはミニPC史上最高のマシンです。今回はファーストインプレッションとして気になっていたあれこれを眺めていきますので参考にどうぞ。
GPD WINは3DSLLサイズの筐体にフルWindowsを詰め込んだミニPCで、64ビット版Windows 10を採用することからx86およびx64プログラムが普通に動くため、PCゲームが3DSライクにポータブルで遊べます。
基本的には以前に GPD WINは自作ゲーム界に革命を起こすPCとなるか で書いた想像通りで、答え合わせというか記事の焼き直しみたいな部分もありつつ。ここはほぼ最初のイメージどおりの製品を完成させてくれたGPDに拍手です。

目次
外観チェック
全体的に意外と?質感がよく、所有欲を高めてくれます。そんなGPD WINの各所を写真とともに見ていきます。
開いた状態

十字キー。デュアルアナログスティック。ABXYボタン。そしてQWERTYキーボード。このボタンの多さを見るだけでワクワクしてきますね!! iPhoneの登場以来、いまやスマホは全部ツルツルの一枚板になってしまい、QWERTYキーボード愛好者としては悲しい思いをしていたところです。サイズ的にノートPCというよりはむしろPDAやWindows Mobileスマホの系譜で見てしまいますね。

ゲームパッドのモード切り替えスイッチ。左からDirectInputモード、マウスモード、XInputモードに切り替え可能。DirectInputモードとXInputモードが両方そなわり最強に見える。ゲーム機としてポイント高し。

ヒンジは180°まで開く。

135°付近でいったん止まるのがポイント高い。しかしヒンジは立て付けが悪く、画面を開いたり閉じたりするときにギシギシ鳴ります。(個体差かも?)
前面

右側には電源インジケータ。画面を閉じてスリープ中は青、充電中は赤に光ります。青く光っているときに充電ケーブルをつなぐと紫になります。
真ん中右よりの穴はマイクです。
左側にはファンの排気口があります。この位置にファンを搭載したため、スピーカーはモノラルになりました。本体から鳴る音質には最初から期待してないので個人的にはどうでもいいところですが、気になる人は気になるかも。なお当然ながらイヤフォンから出る音はステレオです。
背面。豊富なインタフェースがうれしい

背面にはL1/L2、R1/R2ボタンのほか、各種コネクタがこれでもかと設置されています。左から、USB3.0 Type C(充電兼用)、Mini HDMI (C)、microSDスロット、USB3.0 Type A、イヤフォン端子。
USB-Aがあるおかげで、変換コネクタを使わずに色んなものを差して遊べます。
イヤフォン端子くらいは手前にあったほうがよかったな~と思いますが、NEOGEO Xのようなドックを作るなら端子は全部背面のほうがいいですよね。せっかくなのでどなたか自作してみても面白いのでは。なんて言ってみたり。
左右

左にはファンの排気口。底面に見えるのは吸気口です。

右にはスピーカー穴。ファンの排気口とは異なり、スピーカー穴はここにしか開いていません。この位置はゲームプレイ中は特に手で塞いでしまいがちで、当然ながら塞ぐと明らかに音がこもる。内蔵スピーカーに期待してはいけない。
天板・底面

液晶画面の天板。ロゴやカメラなどは何もありません。ここのみ艶アリ処理で高級感を演出する反面、指紋が目立つ。ヒケもなくキレイにツヤってるのが地味にすごい気がする。

底面にはファンの吸気口と、ファンの風量を調節するスイッチがあります。スイッチはオフ、弱、強の3パターン。
サイズ比較

GPD WINはニンテンドー3DS LLとほぼ同サイズ。

Galaxy Note edge(5.6インチ)と比較。画面も筐体もほぼ同サイズ。まさにスマホサイズ! スマホが大型化しすぎとも言う。初代W-ZERO3がでかすぎと言われた時代が懐かしいですね。
付属品
液晶保護フィルム、ACアダプタ、USBケーブル、イヤフォン、説明書が付属します。
スペック
- OS:Windows 10 Home 64bit
- CPU:第4世代(Cherry Trail)Intel Atom x7-Z8700
- メモリ:4GB
- ディスプレイ:5.5インチ 1,280×720(16:9)約267ppi
- ストレージ:64GB eMMC
- 重量:約369g
CPUやメモリはMicrosoft Surface 3、Dell Venue 8 Pro 5855などと同等。CPUがx7-Z8750にならなかったのは残念ですが、当初予定のx5-Z8500よりはスペックアップしています。冷却用のファンも付きました。
その他、当初予定からの変更としては、電源ポートがmicroUSBからUSB-Cに、映像出力がmini HDMIに、無線LANが11acの5GHz帯に対応、バッテリー容量が6700mAhに増量など。マイナス面では重量が予定の300gから369gに増えました。
ほぼASCII配列そのものなQWERTYキーボード

キー配列はほぼ普通の英字キーボード(ASCII配列)そのものと言っていいほど素直。パッドとの兼ね合いで小さく押し込まれたことが逆に功を奏しているのかも。入力モードの日本語/英語に切り換える(IMEのオンオフを切り換える)には、Alt+`(アクサングラーブ)キーを押します。「`」キーは「1」の左隣にあります。この組み合わせはそのままだと押しづらいのでキーマップ変更等の設定で対処したほうがよさげ。
各キーはキーというよりボタンが並んでいるようなもので、押し心地は結構硬い。Willcom W-ZERO3などのスマホのキーボードに近いものかと思っていましたが、あれらよりも押すのに力が要ります。いずれにせよ一般的なノートPCのパンタグラフ式キーボードのような使い勝手を期待するようなものではありません。
このキーボードは本体を置いて使うのではなく、両手で本体をグリップして親指で押すのが基本になります。ジョイスティックでのマウス操作と組み合わせるならキーボードはこの形が最適解に近いと感じます。※今までにQWERTYキーボード搭載スマホを使ってきた経験のある人間の感想です。慣れや好みもあると思います。
左寄りの配置はクセがあり、初見でタッチタイピングは難しい(一応、ホームポジションであるFとJにガイドは付いている)。まあ慣れの範疇ですかね。各キーは隙間なく配置されているが、入力の硬さとカマボコ型の形状により、押そうとした隣のキーを押してしまうということはあまりありません(ないとは言ってない)。
肝心のゲームパッドの感触は
十字キー、ABXYボタンは全体的に柔らかく、アクションゲームをやるにはつらいかも? RPGをやるには十分なレベルです。
アナログパッドは操作上は問題ないものの、トップがラバー感丸出しでここだけすごく安っぽく見えます。触った感触もよくないのでこの点は残念な仕上がりです。※トップのラバーはつまんで引っ張ると外すことができます
LRは移動量を持つトリガーではなくオンかオフかのみの単なるスイッチです。L2/R2はXInputモードではZ軸として認識されるものの、入力値は0%か100%のデジタル。ゲームによっては困るかも。十字キーやABXYボタンの柔らかさとは対照的に、LRのボタンはカチカチとクリック感があります。LRはマウスモードではマウスの左右ボタンになりますが、まさにマウスのボタンのような感じですね。
L3/R3、START/SELECTがキーボード内にあって押しづらいので、ゲームによってはキーコンフィグに工夫が必要と思われます。
やはりジョイスティックはポインティングデバイスとして優秀
パッド切り替えスイッチにより、DirectInputモード、マウスモード、XInputモードに切り替え可能。各モードについては概ね以下のような理解でいいと思います。SteamなどではXInputモードで使うことになるはず。
- DirectInputモード=古いゲーム用のAPI
- XInputモード=XBOX360コントローラ互換の次世代API
- マウスモード=アナログスティックでマウスカーソルを操作可能
マウスモードに設定した場合、右アナログスティックがマウスカーソル、左アナログスティックがマウスホイール、L1/L2が左クリック、R1/R2が右クリックとなります。十字キーはwasdキー、ABXYは矢印キー入力扱い。特定のゲーム向けにそのまま使えるような配置ですね。
マウスモードを使えば、マウスを別途繋いだりしなくても1台で操作が完結するので非常に便利。ただキーバインドについての設定項目がなく、融通が利かないのでJoyToKeyをインストールしてパッドモードをマウス化した方がさらに便利です(後述)。マウスモードに対して設定できるのは下記2点くらい。
- マウスモードでのカーソルスピードは、コントロールパネルのマウスの設定(ポインターの速度)が反映される。デフォルトだと遅すぎるので、JoyToKeyを使わないでマウスモードで運用するならポインターの速度を少し上げた方が使いやすいと思います。
- LRの左右クリックは、マウスの「主に使用するボタン」の設定が反映される。デフォルトは左がメインボタンとなっています。これを右にすると、L1/L2が右クリック、R1/R2が左クリックとなります。
タッチパネルもあるので時と場合によって使い分けられるのも何気に便利です。
JoyToKeyで真価を発揮する、ジョイスティックでのマウス操作
ゲームパッドをマウスとして使う際のキー割り当てを変えたいとか、ボタン同時押しでカーソル加速といった自由な設定がやりたければパッドモードで JoyToKey を使います。
設定内容は好みがあるとは思いますが、一例として私の設定内容を。割り当てていないキーは必要性を感じたら追加するつもりでいます。
- 左スティック:マウスカーソル(移動量40)
- 右スティック:上下にマウスホイールを割り当て
- 十字キー:左右に戻る・進むを割り当て
- B(〇):左クリック
- A(×):マウス移動量加速(200%)
- Y(△):中クリック
- X(□):右クリック
- L1:Shift
- R1:Ctrl
- L2:Alt
- R2:Tab
- L3:Ctrl+C(コピー)
- R3:Ctrl+V(ペースト)
- Select:Ctrl+X(切り取り)
- Start:(割り当てなし)
- XBOXガイドボタン:(割り当てなし)
デフォルトのマウスモードではLRがクリックに割り当たっていますが、LRには同時押しするShiftなどのキーを配置したほうがキーボードを打つときに便利です。というかこれが便利すぎてL3/R3に割り当てたコピペがほとんど使わないので別の何かに変えようかと思ってるくらい。
デフォのスティックでの移動量は少なめにしておいて、同時押しでのマウス移動量加速を設定することで、目標にダッシュで近づいて正確にクリックする動作が容易に行えます。
想像通りというか、以前にゲームパッド+JoyToKeyでマウス操作をしたことがあるので分かっていたことですが、ジョイスティックはマウスの代替として十分な役割を果たしてくれます。ボタンへの機能の割り当てや、同時押しでの加速等の付加価値を考えると、個人的にはThinkPadなどのトラックポイントよりもポテンシャルは上だと思っています。
熱とファンの音量
ファンは底面のスイッチでオフ、低速回転、高速回転に切り替え可能。
高速にすると結構うるさくて気になる。低速ならば音はほとんど聞こえないので、普段は低速で使うのがバランスがよさそう。高速に設定しても冷え切るということはなく、じんわり暖かいので、騒音量に比例するほどの冷却効率は感じられないのが少々残念。
画面について
解像度は1280×720と低め、しかし5.5インチと小さいので約267ppiと密度は高めです。
発色はデフォルトだと全体的に色が薄すぎるが調整すればまあまあ良好。詳しくは GPD WINのモニタの表示色は薄すぎる(調整法あり、調整すれば比較的まともに発色する) に記載しています。
スマホ用の縦型液晶を流用しているというのは開発中の写真から想像できていたことで、BIOS(UEFI)画面などは反時計回りに90°回転して見えます。Windows上でも縦向きが0°で認識されているため、常に270°に画面を回転させている状態となっています。Windowsは画面が回転できるのでいいですが、BIOS(UEFI)画面は回転できないのでとても操作しづらいです。
また、古いゲームのフルスクリーンモードでも画面が90度回転して表示される場合があります。このようなときはウィンドウモードで立ち上げて蜃気楼(ゲーム画面拡大ソフト)でフルスクリーンにすればOK。
重さ369gと3DS LLより重い
重さは実測で369gと同サイズの3DS LLよりさらに重く、空中で長時間持ち続けるのは少しつらいものがあります。
電池はまあまあ持つ
95%の状態から、初期設定やらゲームしてみたりやらで5時間ほど使ったところで電池がなくなりました。電源設定を省電力に変えればもう少し延びるかな?
Office Mobile対応。無料で基本的な編集機能が使える
GPD WINにOfficeは付属しませんが、画面が5.5インチなので Office Mobile の基本的な編集機能は無料で使えます。Office MobileにはExcel Mobile、Word Mobile、PowerPoint Mobile、OneNoteがあり、ちょっとした計算とかがExcelでできたりするのはキーボードも相まって便利ですね。
OneNote以外はプリインストールされていないので、Storeからダウンロードします。下記リンクからStoreに飛べます。「購入」と表示されますが支払いは発生しません。
※Office Mobileは画面が10.1インチ以下ならば基本的な編集機能が使える。Office 365の契約者はフル機能が使える。ということになっているらしいです。
実際にゲームで遊んでみた
というわけで前置きが長くなりましたが、ゲームですよゲーム!
ヴェスタリアサーガ
ヴェスタリアサーガは(元)プロゲームクリエイターを中心としたチームによるフリー同人ゲーム。SRPG StudioというシミュレーションRPG作成ソフトで制作されています。

というわけで、とりあえずヴェスタリアサーガをやってみました。GPD WINでポータブルプレイがやりたくて中断してました。

キーコンフィグだけすれば普通に遊べます。やはりこうした自作ゲー系のゲームプレイで特に輝くマシンだと改めて感じます。設定など、詳しくは GPD WINでヴェスタリアサーガポータブル にまとめました。
不思議のダンジョン 風来のシレン外伝 女剣士アスカ見参! for Windows
アスカ見参は2002年発売のPCゲーム。ドリームキャストのソフトをWindowsに移植したものです。

アスカ見参にはSafeDiscというコピープロテクトが採用されており、そのままではWindows 10で動かすことはできませんが、所定の手順を行うと動きます。古いソフトなので動いてしまえばスペックは何の問題もありません。パッド入力はDirectInputのみ対応していますが、JoyToKeyで設定することでXInputモードでも動作可能です。
詳しくは GPD WINでアスカ見参ポータブル にまとめました。
艦隊これくしょん -艦これ-
艦これをやりたいだけなら今はもうAndroid版でよくね?という気もするが、支援ツールを使いたい場合はWindowsのほうがいいであろうことから一定の需要はあると思った。
艦これを動かすだけならスペック的には十分。しかし 提督業も忙しい! (KanColleViewer) のような専ブラを使おうと思う場合、当該ツールは縦または横に十分な解像度があることが前提の画面構成となっており、GPD WINは1280×720と解像度が足りないので活用し切れるとは言い難いかもしれません。
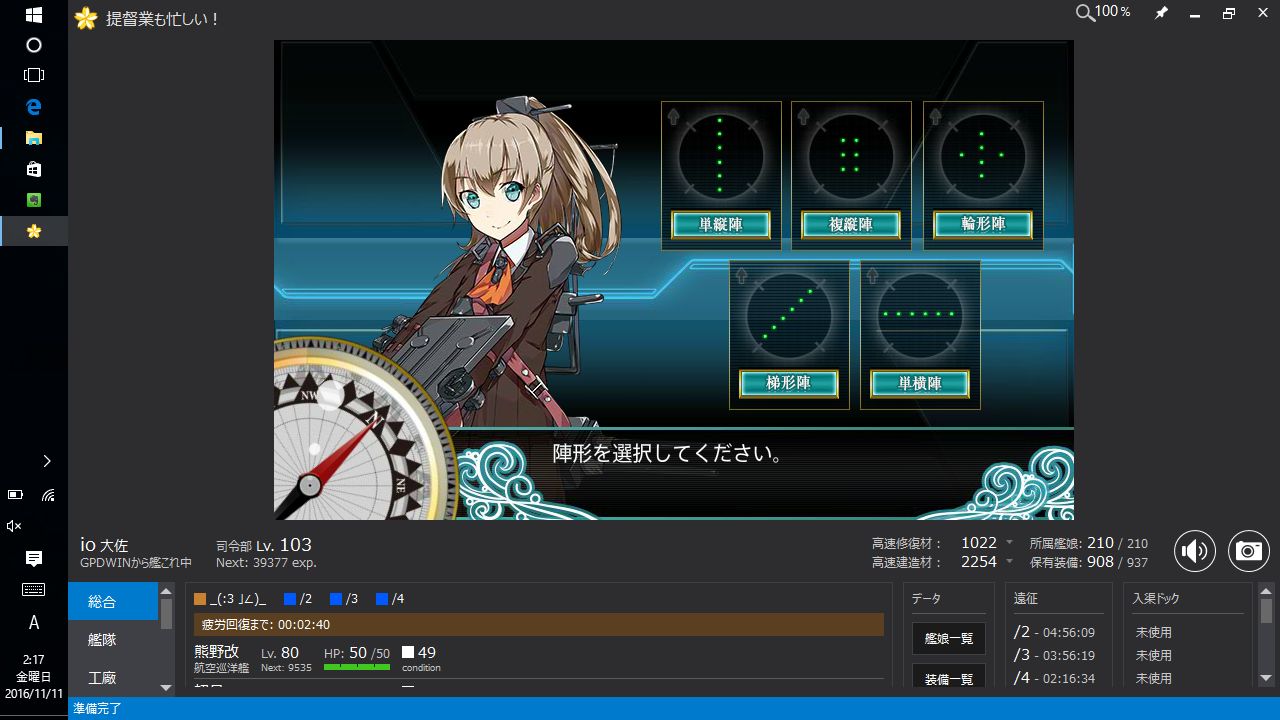
画面狭すぎワロタ。
情報ウィンドウを横に配置するにも足りないので、縦表示でゲーム画面を75%表示や50%表示にする? マルチウィンドウでの運用が無難?
ジョイスティックがマウスとして使えるので、艦これ自体の操作性はまあまあ。
縦解像度の低さがゲーム用途としても惜しい
GPD WINの惜しいところは、解像度が1280×720で、縦が720しかない点。作業をするのに縦が狭く感じるのはもちろんのこと、ゲームだと縦解像度に768を要求するやつとかあるじゃないですか。ここは1280×800ならもっとよかったですね。(たぶんそんな液晶をどこも作ってない)
耐久性とか不安はある
GPD WINは開発中の進捗報告を見ていても耐久テストをやっているという話はなかったし、やるタイミングもなかったように思います。
どれくらい使うとどこがヘタるのか、こればかりは使い倒してみないとわかりませんが、3DS LLに似てるからといって任天堂製の異様に頑丈なアレとかソレとかと同じに考えるとあぶないのは間違いないので丁寧に扱いたいですね。今後似たような機種が出るとは限らないとなると、何年これを使い続けることになるか分かりませんし。
総評
多少の懸念はあるものの、ミニPC史上最高のマシンと言って差し支えない。
ゲームパッド搭載のWindowsマシンという時点でオンリーワンだったところに、最高峰のAtomを採用し、さらにファンが付いているので同CPUのファンレスタブレットより性能が活かしやすいという利点も付きました。パッドがマウスになるので操作性も随一です。
かつてのミニPCやUMPCでは主にスペック不足により、想像通りのことを想像通りにやるのはなかなか難しかったというのが実情でした。特に工夫しなくても大体のことが普通にやれるって最高じゃないですか?(その工夫が楽しかったりもするんですけど)
製造品質に問題があり不具合のある個体も多いようで、万人には勧めづらいのが難ですが、これでしかできない作業がある人間にとっては多少の不具合には目を瞑れるほどにギュンギュン刺さるものでしょう。特に古いPCゲームや同人ゲームをやる人はみんな買えばいいよ。
関連アイテム・アクセサリ
GPD WIN用に購入した周辺機器などを紹介します。
液晶保護フィルム
液晶保護フィルムは付属品にもありますが、ここではミヤビックスの反射防止フィルムを貼りました。やはり携帯ゲーム機は映り込みや蛍光灯の反射が気になるものです。反射防止フィルムさえ貼っておけば自分の顔が映ったりしないので急に画面が暗転しても安心です。
PDA工房からは覗き見防止フィルムも発売されました。アレげなアレをお外でやりたい人にはいいかもですね。
ゴリラガラスなので反射防止などの目的以外ではフィルムは別に貼らなくてもいいと思う。
セミハードケース
ニンテンドー3DS LLのケースが流用可能。GPD Winは3DS LLよりやや大きいですが、3DS LLのケースはシェルカバーを着けた状態で入れることも想定されているのでGPD WINも入るようです。
※背面に何かを差しっぱにしようと思うと干渉する場合があります。
microSDカード(128GB)
microSDカードは容量と価格のバランスがいい128GBを選択しました。本体の64GBでは心許ないのでとりあえず容量が欲しいって感じで速度はあんまり気にせず。
USB3.0メモリ(32GB)
Anniversary Updateインストールメディアを作るために用意しました。バックアップその他にも使えます。microSDカードを差しっぱなしにしてメインPCとファイルのやりとりをするにも便利です。
内蔵ストレージ(eMMC)やmicroSDカードより、USB 3.0で接続したUSBメモリのほうがI/Oが速いようなので、速度が必要なものはこっちに入れてやるとよさげ。
ストラップホールを追加するPluggy Lock
GPD WINにはストラップホールがないのが残念なところです。手で持つ機会が多くなると落下の危険性も高まるので、ストラップが欲しくなります。そこでイヤフォン端子をストラップホール化するPluggy Lock(プラギーロック)を使います。
Pluggy Lockはイヤフォンジャック内で膨らむことで引き抜けないようにするもの。公称3.2kgの荷重に耐えるとのこと。その構造上、イヤフォン端子が壊れるだとか端子ごと抜けてしまうだとかといったGPD WIN本体にダメージを与える可能性はあります。使用は自己責任でどうぞ。
なお試してみたところ、奥まで差し込むとスピーカーから音が鳴らなくなるので、内蔵スピーカーが使いたい場合は困ります。(Bluetoothイヤフォンで聞くからいいという向きにはむしろ望むところかも?)
Mini HDMIコネクタキャップ
私の用途では外部映像出力は使わないので、コネクタキャップで封印しました。
HDMIを使うのであれば、ミニHDMI変換アダプタ、ミニHDMIケーブル A-Cタイプ などを用意するとよさそう。
指紋認証リーダー
タッチセンサー式指紋認証リーダーFP01。特別必要というわけでもないが、ドングル型で邪魔にならないサイズなので差しっぱなしにしてみました。邪魔にならないといっても、ヒンジに干渉して180°開けなくなるのはご愛嬌。こういったアイテムをつけたままケースに入るかは当然ながらケースによります(上記セミハードケースはギリギリ入りますが収まりが微妙です)。
GPD Winはキーボードがあるためパスワードを入力してもよいのですが、タッチセンサーにより指の向きを問わず、一瞬触れるだけでサインインできるのは案外便利です。
※USB機器を差しっぱなしにしているとスリープを阻害している疑惑があるので注意が必要かもしれません。












