GPD WINのモニタの表示色は薄すぎる(調整法あり、調整すれば比較的まともに発色する)
GPD WINの液晶はデフォルトの状態では全体的に色が薄く、白飛びして見えます。ただし色域の幅自体が狭いというわけではない感じで、ずっと見ていれば色覚恒常により脳が補正してそれっぽく見えるようになりますが、スリープからの復帰時のように画面から目を離していたあとに見ると色味が異様に薄く見えて気持ち悪いです。
結論から言ってしまえばGPD WINのモニタはガンマ値の設定がイカレています。逆に言うとガンマ補正だけ適切にしてやれば、かなりまともになります。
ガンマ値・ガンマ補正とは何ぞや
ざっくり説明すると、モニタの色表示の階調は一次関数で直線(リニア)となるのが理想的なのに、実際のモニタの階調は二次曲線的に歪みがあります。これを矯正するために表示内容に逆位相の二次曲線で補正をかけ、打ち消しあって最終的な表示の階調をリニアに近づけるものがガンマ補正カーブです。
そして、Windowsはガンマ値2.2という補正カーブを持つことを前提とされています。ガンマ値2.2から外れた環境では、色の明るさが本来あるべき姿から狂って見えます。
グラフィックス・コントロール・パネルで調整
モニタの色調を補正する方法はいくつかありますが、今回は再現性の高さを考慮してインテル HDグラフィックス・コントロール・パネルで、京都芸大 藤原隆男のページ (T. Fujiwara's Page):ガンマ補正 での表示を参考に、ガンマ値が2.2に近づくように調整しました。※当該ページのテストパターンはChromeではうまく表示できないのでEdgeで確認します。また、当該ページは初期表示ではうまく表示されない場合があるので、いったん拡大表示してから100%に戻すとあるべき姿になります。
デスクトップを右クリックし、グラフィックス・プロパティーを選択してインテル HDグラフィックス・コントロール・パネルを開きます。ディスプレイ→色設定を選択

画面のコントラストを50→49、ガンマを1.0→0.7まで落とすと、ガンマ値2.2の表示に近くなりました。この設定をすると他PCのモニタと比較しても近い感じに見えます。RGBの色ごとに調整幅を決めることもできますが、今回の場合はどれかの色が突出しているのではなく全部おかしいので、まとめて調整で大丈夫です。

調整前後の比較です。左が調整した個体、右が無調整の個体。サンプルは私のツイッターのヘッダ絵です。色の薄さに気づく要因となった絵で、色を見るのにちょうどよかったのでそのままチェックに使用しました。これで見ると背景や髪の色が濃く補正されたのが分かるかと思います。
※デジカメで撮ってもデジカメ自体の感度による部分が大きいし、写真の見え方もご覧のモニタの表示性能や補正によるので、参考程度にどうぞ。それでも調整前とはなんだか色が全然違うぞ、ということは伝わるはず。あとはお手持ちのGPD WINでご確認ください。
キャリブレータでモニタのプロファイルを作成する
簡易的な調整としては上記プロパティーで十分です。さて、冒頭で色域の幅自体が狭いというわけではない感じと書いた件について、こういうことは定量的に評価しないと説得力がないな、というわけでキャリブレータを使って測定しました。1台目はすぐに反射防止フィルムを貼ってしまったので、緑屋電気版の2台目が来るのを待って実施。
ColorMunki Designというカラー測定器(キャリブレータ)が家にあったのでこれを使います。
これをGPD WINで使うと……。

でかすぎワロタ。本来は20インチオーバーのでかいモニタで使うような機器なので仕方ないですね。※ColorMunki Designはプリンターの印刷結果に対して使うこともできます
多少サイズが合わなくても、測光部によけいな光が入らないよう画面に密着できれば何でもいいので細かいことは気にせず進みます。画面が見づらいですが画面の指示に従ってプロファイルを作成します。
ICCプロファイルから色域カバー率を見てみる
キャリブレータによる測定・調整が完了すると、調整結果がICCプロファイルとしてWindowsフォルダに出力されます。ColorAC というソフトでICCプロファイルを読み込むと色度図が見れます。以下が今回測定した結果です。
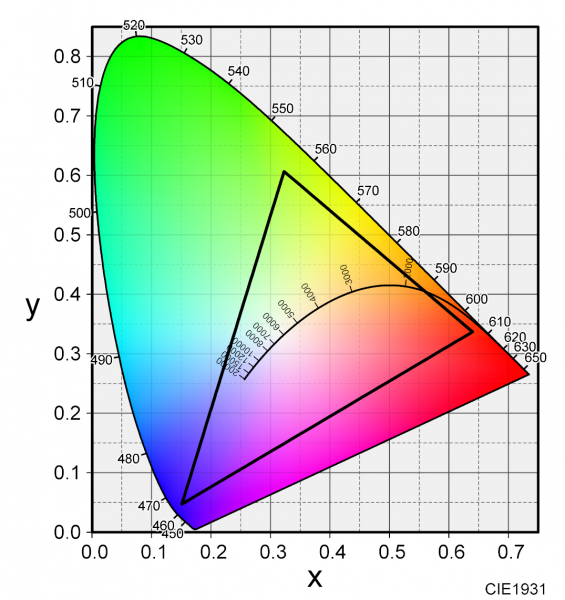
↓sRGBの色域と重ね合わせた様子(点線がsRGB)。
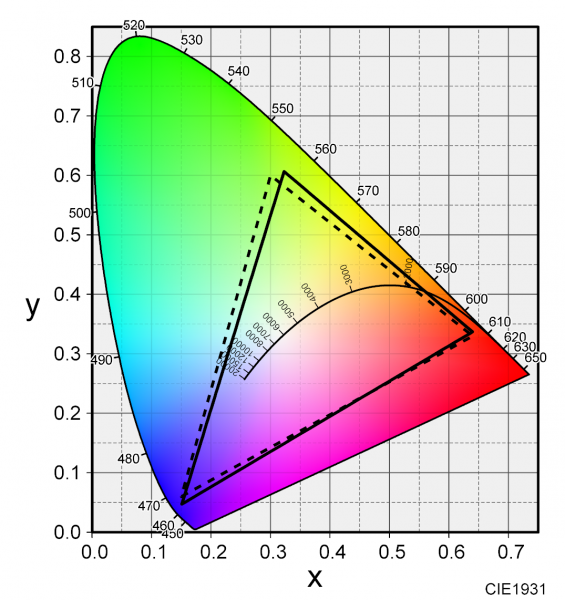
↓黄色がカバー領域。
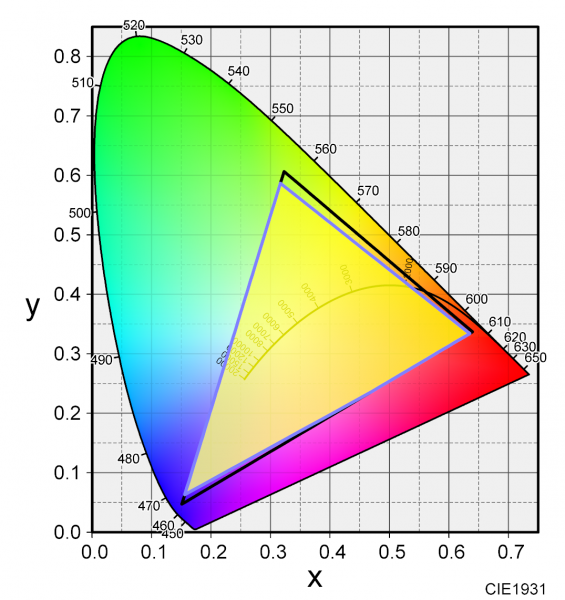
比較結果によるとsRGBカバー率93.5%ということで、このレベルの製品としてはそこまで悪いものではないですね。少なくとも従来のミニPCから考えれば遥かに良い水準です。赤~ペールオレンジ系の色がちゃんと出るのが肌色画像を見るには頼もしいですね!!
おわりに
これでフォトレタッチしたり絵を描くわけでもないし正確な色再現性など求めないだろうから、補正値はある程度好みで決めてもいいと思います。比較対象さえ用意すれば目視での調整もそれなりに有効です。正確な色で調整したい人はカラーキャリブレータを買ってね!
こういう調整が利くのもWindowsの利点ですね。
ちなみに、キャリブレータで補正した場合の写真も載せておきます。左がグラフィックス・プロパティーで調整した個体、右がキャリブレータで補正した個体。プロパティーの設定だけでもそれなりに追い込めているのが分かるかと。実機ではキャリブレータで補正したほうが背景のオレンジや肌色の発色が少しよくなっているのですが、写真だと分かりづらいですね。







