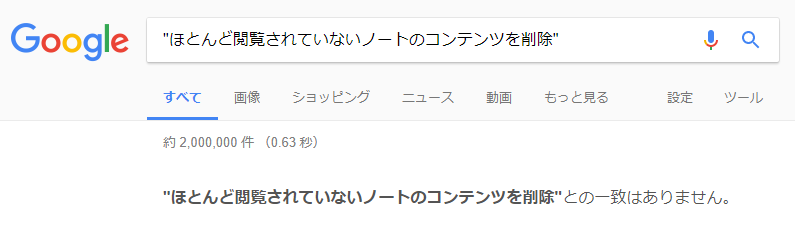添付ファイルをローカルに保存しない! Evernoteのローカルファイルがでかくなりすぎたときにやる設定
最近WindowsのCドライブが圧迫されまくっててヤバいです。Evernoteのプレミアムプランに加入して以来、調子に乗って何でもかんでも入れまくってたらローカルファイルがでかくなりすぎました。
ここではEvernoteのローカルファイルを小さくする方法について書きます(もちろんサーバ側のファイルは消さずにですよ)。
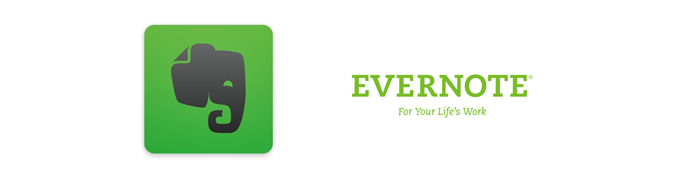
目次
添付ファイルはローカルデータベースに丸ごと保存される
Evernoteはサーバに同期するからどれだけ貯め込んでも平気、と思いきや。Windows版アプリは添付ファイルも含めて1つのデータベースファイルに取り込まれてしまうので、アカウント全体の保存量が増えると逼迫してしまうんですね。
ローカルファイルは初期設定ではユーザーディレクトリの配下、下記パスに存在します。
C:\Users\[Windowsのユーザー名]\Evernote\Databases\[Evernoteのユーザー名].exb
ファイルサイズを見てみると……。
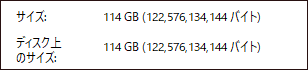
驚きの114GB!!!!
ヒエ~ッ。そりゃ逼迫するわ! このPCのSSDの容量、256GBですよ? 約半分がEvernoteに使われてるやんけ!!
「ほとんど閲覧されていないノートのコンテンツを削除」
このローカルファイルを圧縮? 削減? なんでもいいからとにかく減らす方法はないの? と思ってオプションを見たら「ほとんど閲覧されていないノートのコンテンツを削除」というそれっぽいのがありました。
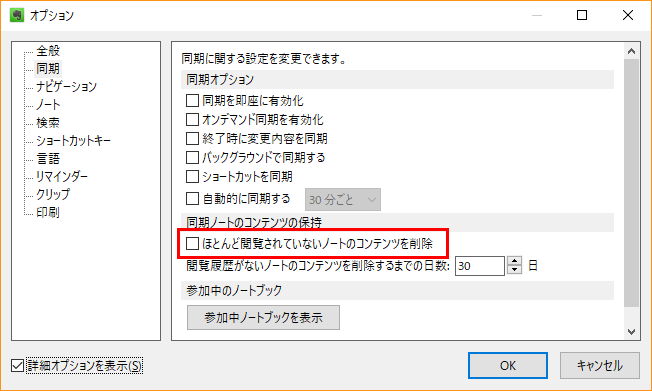
それっぽいフレーズではあるものの、うっかりサーバからも消されたら本当に目もあてられないので注意したいところですよね。というわけでまずは検索してみたのですが。このオプション、誰も使っていないのか、グーグルで検索しても1件も出てきませんでした(Evernote公式のヘルプすらなかった!)。
※記載当時(2017年11月)の状況です。現在はEvernote公式の記載が確認できます。Evernote 日本語版ブログにおいて、2018年4月24日に Evernote のこんな機能、知ってますか?(ランダム 10 選) が公開され、その中で当該機能も紹介されています。
なんだよこのオプション、本当にオンにして大丈夫なのかよ~という不安でいっぱいだったので、同じように困ってる人の助けになればと思い、書いておくことにしました。結論から言うとオンにしてもローカル側しか消えないので、せっかちな人はもうオンにしても大丈夫です。
当該オプションは ツール(T) → オプション(O) でオプションを開き、「詳細オプションを表示(S)」にチェックを入れると、「同期」の中に現れます。
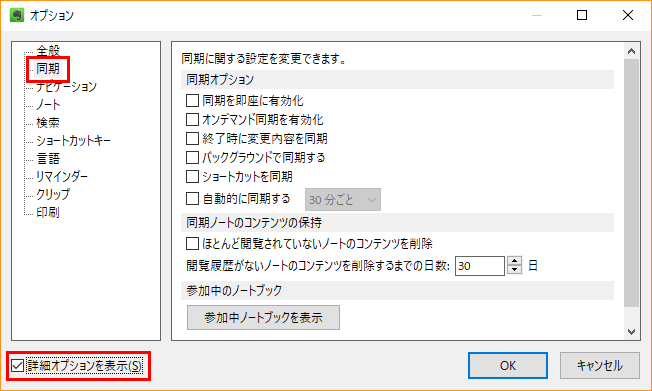
「ほとんど閲覧されていないノートのコンテンツを削除」にカーソルをあてると、ツールチップで詳細が表示されます。
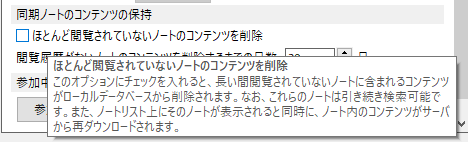
一定期間アクセスがない場合、ローカルのノートから添付ファイルを削除する。サーバ側は消えない。ということのようです。また、期間については変更可能でデフォルトは30日です。
オンにしてみた結果
オプションをオンにしてすぐは何も変わりませんでした。このことから、オプションをオンにしたタイミングから全ノートについて30日をカウントしだす、という仮説が成り立ちます。そこで「閲覧履歴がないノートのコンテンツを削除するまでの日数」を「1日」に変更してみました。※0にはできない模様
変更後は毎日どんどんサイズが減っていき、2週間ほど経った今では660MBまで減っていました。
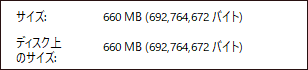
というわけで、サーバ側から削除することなくローカルファイルの容量を減らすことができました。めでたしめでたし。
とりあえず保存日数を十分短い期間にしていればローカルからは自然と消えていくので、これでもう容量は問題にならないのではないかと期待しています。これで困るようならまた考えます。
添付ファイルが削除されたノートの挙動:再ダウンロードのトリガーは?
添付ファイルがローカルから削除されたノートは、サマリービューやサムネイルビューでサムネイルが表示されません。その状態でしばらく待つと添付ファイルがダウンロードされ、サムネイルが表示されます。
実際に試してみて、PDFを格納したノートをサムネイル表示しようとした時点でダウンロードが開始されるのを確認しました。サムネイル表示をするだけでノートにアクセスした扱いとなるようです。もちろん検索で出てきた場合でも、ノートが見えた時点でそのノートの添付ファイルが完全にダウンロードされます(スクロールで隠れている範囲はダウンロードされません)。
重要なのはサムネイルを生成するだけでなく、添付ファイルを完全にダウンロードするという点です。こうなってくるとローカルの容量よりむしろ、帯域の逼迫やEvernoteサーバの負荷が大丈夫なのかが心配になります。
サムネイル表示をするだけでダウンロードされてしまう点については、サムネイルを表示しない設定にすれば解決します。
サムネイルを表示しない設定
ノートリスト上で F5 を押すと、サマリービュー、カードビュー、トップリスト、サイドリスト、サムネイルビューの順で表示を切り替えることができます。このうち、トップリストとサイドリストはサムネイルが表示されません。
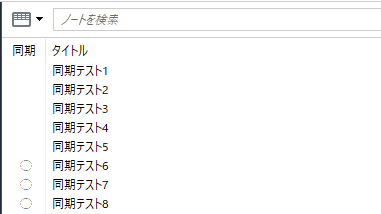
トップリスト表示の例です。「同期」欄に○が表示されているものが未同期、何も記載がないのが同期済みのノートです。
トップリストでは、一覧にノートタイトルが表示されただけでは添付ファイルはダウンロードされません。ただしこの状態でもタイトルをクリックした時点で(ノートを開かなくても)ダウンロードされます。
PDFのOCR検索に影響はあるか
オプションのツールチップに記載されていたとおり、ローカルから添付が削除されていても検索結果には問題なく出てくるようです。ダウンロードの時間が少しかかる点を除けば、使い勝手はローカルにすべて保存していたときとほぼ変わりません。
おわりに
「ほとんど閲覧されていないノートのコンテンツを削除」をオンにすることで、使い勝手をほとんど落とさずにローカルの容量を節約できました。添付ファイルをローカルに保存しないこの設定、プレミアムユーザーはオンにしておくべきではないでしょうか。
なお、頻繁に再ダウンロードを行うと、通信量を無駄に消費することにも繋がります。モバイル接続で使うPCなどは特に、いったん保存日数を短くしてローカルファイルが整理されたら、保存日数はある程度長めに戻した方がいいかもしれません。
おまけ DBファイルの保存先をHDDに変える
今回の100GB超えというのはシステムドライブをSSDで組んでいると致命的な量でした。しかしHDDならなんてことのないサイズなので、データベースファイルの保存先をHDDに変えても解決にはなります。保存先もオプションで変更可能です。オプション→全般→Evernote ローカルファイル を好きな場所に変更します。