【設定メモ】Surface Pro/Pro2に正式対応したTouchkeyで快適お絵描き
タッチパネルで使える左手ツール TouchKey が、Surface Pro/Pro2に正式対応したので試してみました。
目次
左手ツールとは何ぞや(読み飛ばし可)
今さら説明する必要もない気もしますが、念のため。
パソコンで絵を描くときは色んなツールを切り替えたりする必要が出てくるわけですが、ペンでいちいちメニューを辿ったりするのがわずらわしい! ペンを持ってないほうの手で何とかしたい! と考えます。
そこでキーボードでショートカットキーを使ったりするわけですが、板タブならともかく液タブだとキーボードを使うのがちょっと姿勢的に難しかったりするんですよね。で、左手に何らかのスイッチやコントローラを持って作業すると便利! となります。IntuosやCintiqのファンクションキーや、CLIP STUDIO PAINTのセルシスが出しているTab-Mate Controllerがわかりやすい例ですね。
TouchKeyはこういう物理的なコントローラーでやっていたことをタッチパネル上でやってくれるソフトです。
なぜ「左手」なのかは、右利きのひとが多いからそうなっているだけだと思います。左利きのひとは適当に右手ツールとでも読み替えてください。
特に何も考えなくてもとりあえず動く
当たり前ですが、TouchSwitchでタッチパネルをオフにしているとタッチしても反応しないので、タッチパネルが有効でない場合は有効にします。
あとは起動して初期設定をするだけで動きます。すばらしきかな正式対応。作者様ありがとうございます。
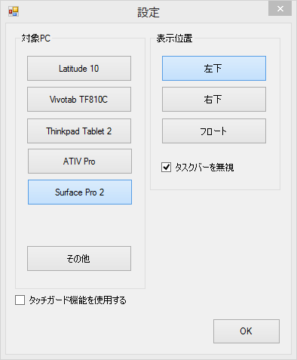
初期設定画面です。対象PCは「Surface Pro 2」を選びます。表示位置がどこがいいかは後述します。
あとのカスタマイズはお好みで。とりあえず画面サイズに対してボタンが小さめなので、setting.iniを編集し、デフォルトの48から2倍の96に変更しました。
タッチガード機能は動かない
初期設定で「タッチガード機能を使用する」にチェックを入れても、普通にタッチできてしまいます。TouchKeyの作者様はTGuardを入れることを推奨されていますが、ここではTGuardの作者様がTGuardの前に作られた untouch というソフトを使ってみます。
TGuardは昔試してみたことがあるんですが、透明なウィンドウを作ってブロックするという構造上、どう設定してもペンの入りで違和感が出てしまうので、使っていませんでした。
untouchとは?
Windows8のデスクトップUIアプリケーションのタッチ処理を無効化します。
TabletPC APIを使っているアプリケーションやWindows8のモダンUIには効果がありません。
内部的には、クリックがタッチ経由だったらキャンセルしているみたいですね。モダンUIでタッチが無効にならないので、TouchSwitchでタッチ完全オフにするより便利な場面もあります。
デスクトップUIでも、チャーム操作のほか、ソフトキーボードがタッチ無効にならないので、ファイルを名前を付けて保存するときなど、ちょっとした文字入力が手軽にできて便利だったり。もちろんTouchKey部分もタッチ可能なので、組み合わせて使うと非常に便利になります。
タスクトレイに格納はおろか、最小化すらできないのが少しわずらわしいですが、絵を描くときはだいたい絵を描くソフトを全画面表示するので、さして問題にならないかと思います。
余談ですが、Cintiq 24 HD touch のタッチも無効化できます。
untouch用にタスクバーの位置を変更する
untouchはタッチによるクリックは無効化してくれますが、タッチによるカーソル移動は無効化されないので、タスクバーの別タスクに触れたりすると、別タスクのウィンドウの内容を表示する誤動作をします。そのため、タスクバーは手に触れないところに移動しておくのが無難です。
右利きの場合、右と下は右手が当たるからダメなので、上にするか、左にしてTouchKeyの表示位置を「タスクバーを無視」にするのがいいと思います。私は左にしました。左利きの場合は左右を逆に読み替えてください。
当初は上に変更してたのですが、線を引きやすい角度になるよう物理的に回転させて使うことがけっこうあり、そういうときは誤爆してしまったので、回転の基部になる位置=左手の位置にタスクバーを置いておくのがよいのだと思いました。もちろんどうすると使いやすいかは人によると思うので、参考程度にどうぞ。
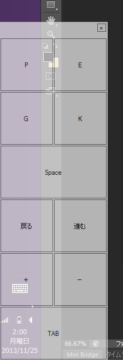
ボタンサイズの変更とタスクバーの位置変更で、こんな感じになりました。何のキーか見づらいので、もうちょっと透明度を下げられるといいんですけど、そういうオプションは見当たりませんでした(探し方が悪いだけかも)。
TouchKeyもたまには誤爆する
拡大縮小のような、何回か連続して押したい操作をしたとき、連打すると押しっぱなしになって余計に操作されることがあります。
連打すんな、落ち着け、ってことですかね……。はい。カスタマイズで連打できないボタンにしたほうがいいのかもしれない。
カスタマイズ例
ざっと検索してみても、カスタマイズした例というのがほとんどなかったので、私がSAI用に作ったmacro.txtを例として晒してみます。こうするともっと便利だとかあれば、ぜひ教えてください。
ProcessList.txtを作ることでアプリごとに設定切り替えもできるので、アプリごとに違うショートカットに対応できて便利です。
2 Save,,0,+17 +83 -83 -17,1,1 Save as,,0,+16 +17 +83 -83 -16 -17,1,1 キャンバス反転,,0,+72 -72,2,1 透明色,,0,+189 -189,1,1 色切替,,0,+88 -88,1,1 Ctrl,,1,+17,1,2 Shift,,1,+16,1,1 Alt,,1,+18,1,1 Space,,1,+32,2,1 戻る,,0,+17 +90 -90 -17,1,1 進む,,0,+17 +89 -89 -17,1,1 拡縮,,2,+17 +107 -107 -17/+17 +109 -109 -17,1,1 回転,,2,+35 -35/+46 -46,1,1 TAB,,0,+9 -9,2,1
おわりに
今さら私が言うまでもないことですが、TouchKeyはとても便利です。今までSurface Proで絵を描くときは、キーボードをつけてショートカットを叩いていたのですが、これならキーボードもいらないかもしれません。
左手ツールを使ったことのないという方は、ぜひ一度試してみてほしいです!





