Wacom Oneの左側に出っ張るケーブルを何とかする方法
Wacom Oneの専用ケーブルはL字型ですが、左側にハミ出るようになっているのが微妙に配置を選んで邪魔くさいですね。
Wacom One本体に差すコネクタはUSB type-Cと同形状なので、type-Cの延長ケーブルを用意すれば別の方向に流せるだろうということでやってみました。
ビフォーアフター
↓こんなのが、

↓最終的にこんな感じにできます。
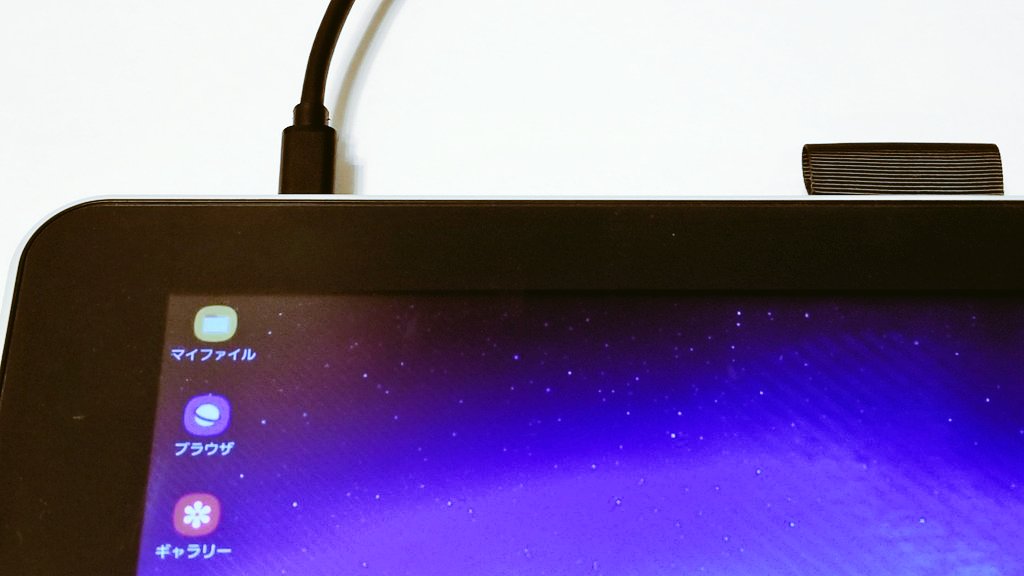
(ご注意)物理的な工作を含むため、このページの内容を実行する場合は自己責任でお願いします。何らかの損害が生じたとしても当ページは一切の責任を負いません(負えません)。
用意するもの
今回使った延長ケーブルはUGREEN USB type-C 延長ケーブル (0.5m) です。
別にこれでなくてもよいのですが、あとで削ることを考えると、コネクタの圧着部が樹脂的な柔らかいものでできているものを選ぶほうがよいです。
※Wacom One本体側のコネクタは一般的なUSB type-Cケーブルを差せないように受け口が狭くなっているため、そこに何かを無理やり差すためにはWacom One本体かケーブルのどちらかを削る必要があります。
Wacom One側を削るのは大変だし、やりたくもないので、ケーブル側を削ります。
加工

コネクタ付近をカッターで適当にザクザク削りました。写真だと削り具合が分かりづらいですかね。Wacom Oneに差せるようになるまで試しながら三方を削っていきました(Wacom Oneの画面側にあたる辺は削らなくても入ります)。
接続
Wacom Oneに延長ケーブルが差せたら、そのケーブルのメス側にWacom Oneの専用ケーブルを接続します。

Wacom Oneの専用ケーブルはコネクタが逆向きだと映像が出ない(通電はする)ので、No Signalとなるときは専用ケーブルをひっくり返して差せばOKです。
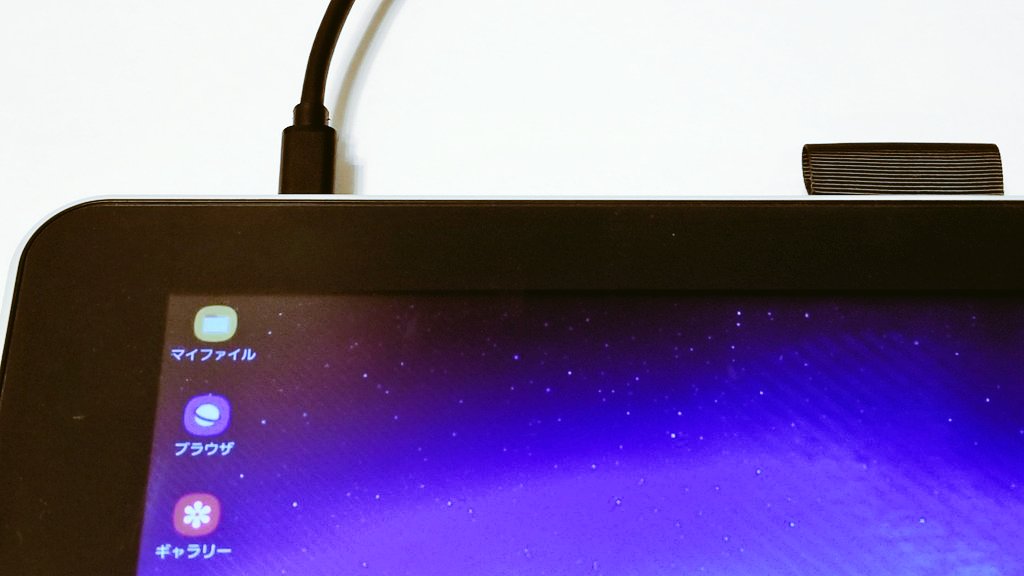
映像が映りました。
おわりに
というわけで、延長ケーブルを使って工作すると左側にハミ出さずに繋げられるようになります。
ちなみに、このような方法を使ってUSB type-Cケーブル1本でThunderbolt3端子に直結しても、やはり映像は出せませんでした。間にWacom Link的な機器を挟んでもいいので、1本で繋げられるようになるともっと便利になるんですが……。





